Domande frequenti
FAQ per iPhone
iTools si è dedicato a fornire il miglior software per aiutare i clienti a gestire e eseguire il backup del contenuto dei dispositivi iOS. Ecco alcune domande frequenti su iPhone, controlla le risposte e i suggerimenti seguenti.
• Parte 2. Come si cambia lingua in iPhone?
• Parte 3. Come cambiare l'ID Apple su iPhone?
• Parte 4. Come bloccare il mio iPhone?
• Parte 5. Come ripristinare iPhone alle impostazioni di fabbrica?
• Parte 6. Come regolare il display e la luminosità in iPhone?
• Parte 7. Come disattivare l'opzione Trova il mio iPhone?
• Parte 8. Come disinstallare le app in iPhone?
• Parte 9. Come impostare l'ID touch con un 5 iPhone o successivo?
• Parte 10. Come bloccare il chiamante in iPhone?
• Parte 11. Come impostare le suonerie per il tuo iPhone senza iTunes?
• Parte 12. Come connettere il tuo iPhone a Internet?
• Parte 13. Come impostare il nome del tuo iPhone?
• Parte 14. Come configurare il tuo iPhone?
• Parte 15. Come installare la SIM card in iPhone?
• Parte 16. Come impostare la data e l'ora nel tuo iPhone?
• Parte 17. Come utilizzare l'app Impostazioni nel tuo iPhone?
• Parte 18. Come organizzare le app con le cartelle su iPhone?
Parte 1. Come cambiare lo sfondo in iPhone?
Come cambiare lo sfondo (Blocca schermo, Schermata iniziale e Imposta entrambi) in iPhone? Si prega di fare riferimento alle istruzioni dettagliate per affrontare questo problema:
1. Apri iPhone> vai su Impostazioni> fai clic su Sfondo> Scegli una nuova opzione di sfondo.
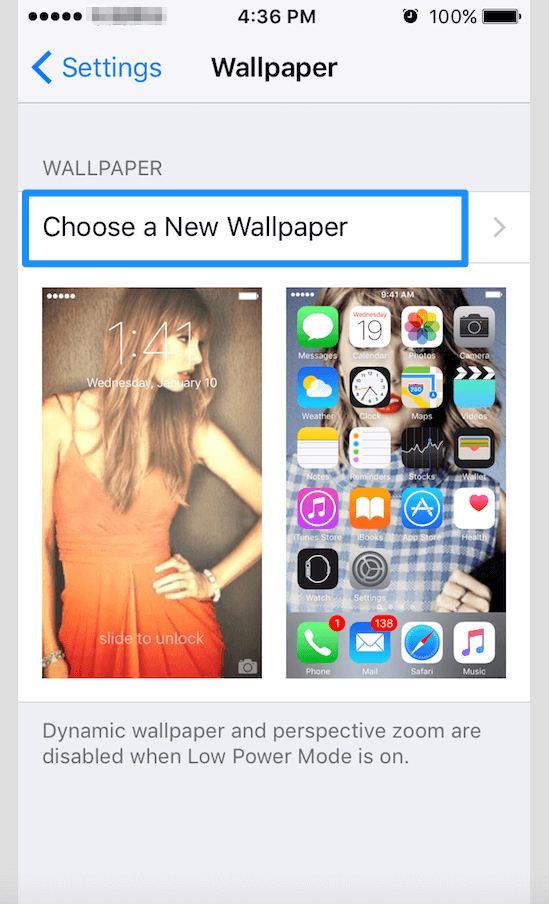
2. Puoi scegliere sfondi dinamici o fissi in base alle tue esigenze. Nel frattempo, puoi anche scegliere la foto nel Rullino fotografico come sfondo.
Parte 2. Come si cambia lingua in iPhone?
Come si cambia lingua in iPhone? Si prega di fare riferimento alle istruzioni dettagliate per affrontare questo problema:
Apri iPhone> Vai su Impostazioni> Fai clic su Generali> Scegli lingua e regione> Tocca Lingua iPhone> Cambia lingua di cui hai bisogno.
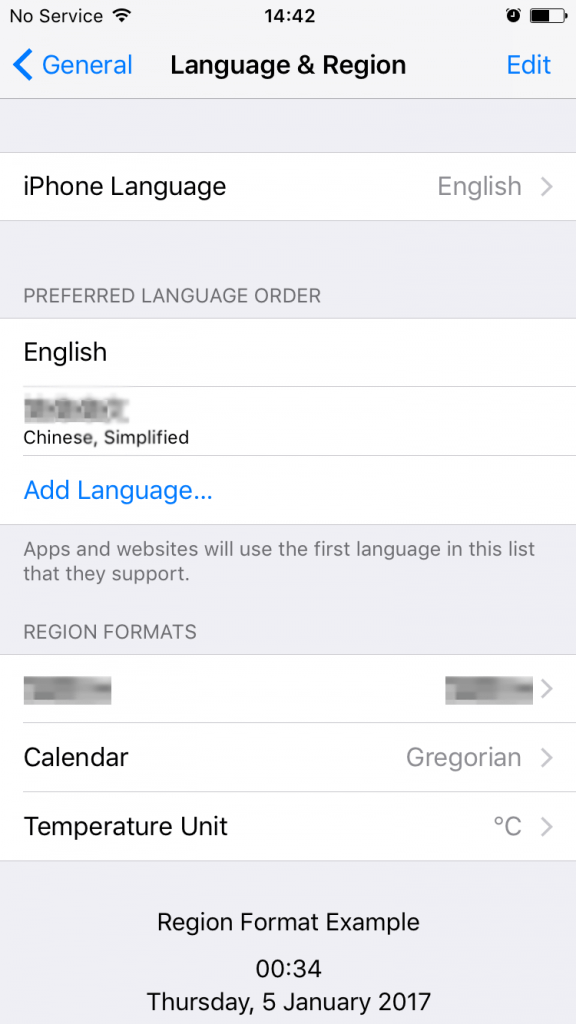
Parte 3. Come cambiare l'ID Apple su iPhone?
Come cambiare l'ID Apple su iPhone? Le istruzioni dettagliate ti aiuteranno a risolvere questo problema:
1. Vai su Impostazioni> Fai clic su iCloud> Scopri questa opzione "Elimina account" in fondo a questa pagina> Fai clic su "Elimina account" e vedrai questa interfaccia.
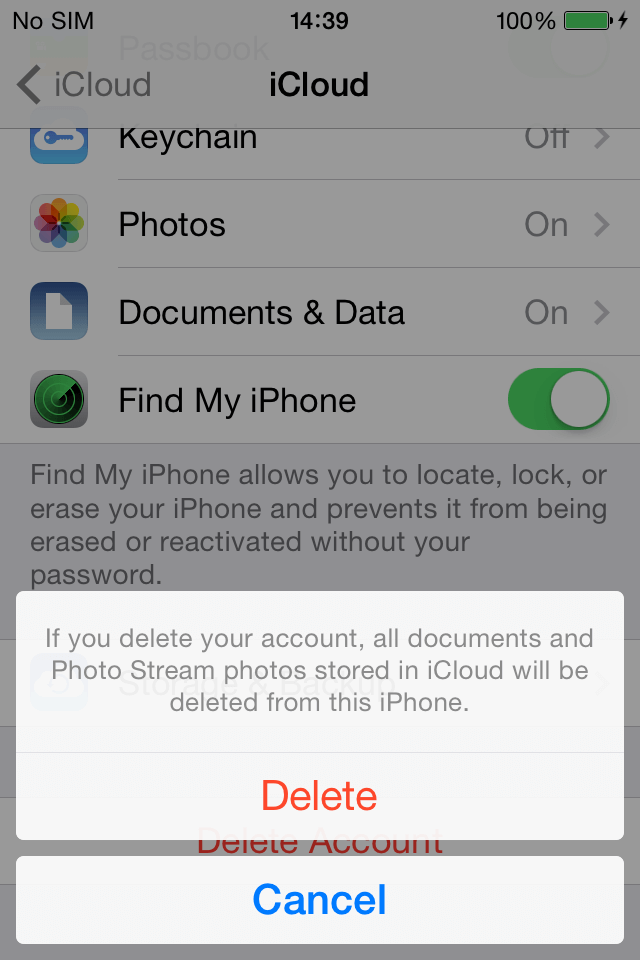
2. Fai clic su "Elimina"> Torna su iCloud> Inserisci l'ID Apple e la password per accedere al nuovo account.
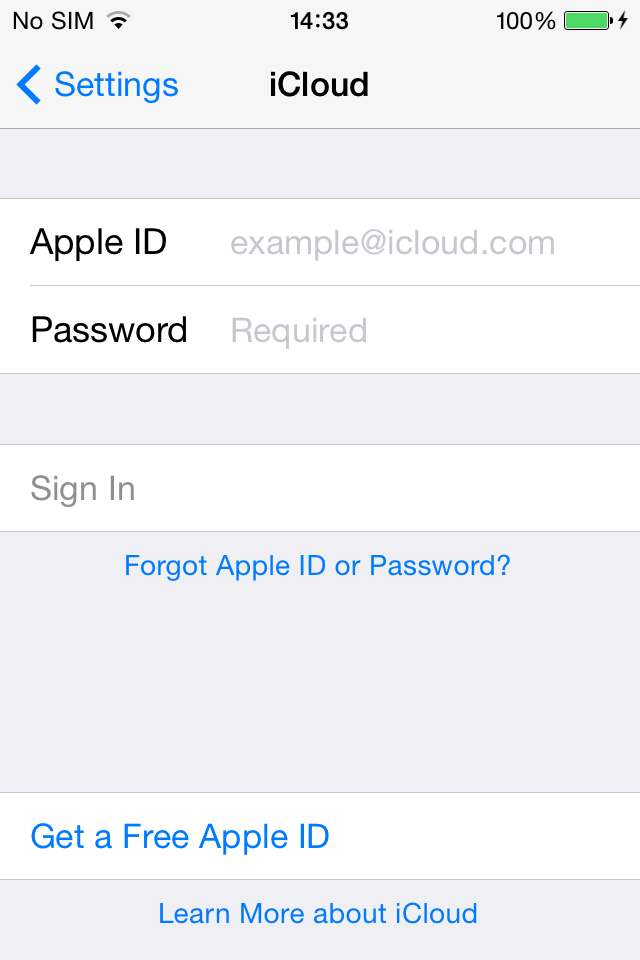
Parte 4. Come bloccare il mio iPhone?
Come bloccare l'iPhone quando è perso? Questo post fornisce istruzioni dettagliate.
1. Assicurati che l'opzione "Trova il mio iPhone" sia attivata prima che il tuo iPhone vada perso.
2. Accedi al sito Web iCloud (https://www.icloud.com/) sul computer> Scegli l'opzione "Trova iPhone"> Inserisci la tua password iCloud> Seleziona l'iPhone che desideri individuare dalla casella a discesa in Tutti i dispositivi> Scegli Modalità smarrito tra le tre modalità: Riproduci suono, Modalità smarrito e Cancella iPod> Inserisci una password di quattro / sei cifre.
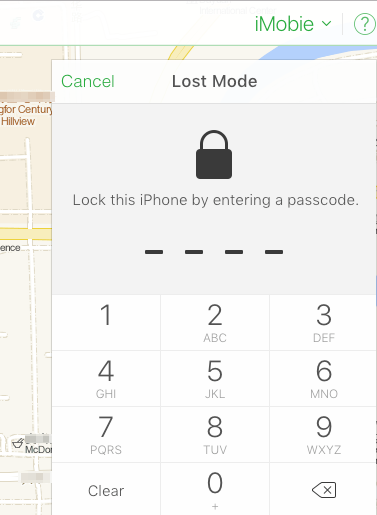
3. Immettere le informazioni pertinenti in base al prompt. Quindi se il tuo iPhone è stato bloccato correttamente, le informazioni rilevanti immesse verranno mostrate nella schermata di blocco. Nel frattempo, il blocco del processo di iPhone richiede una connessione a Internet. Quindi, assicurati che ci sia una connessione internet durante questo processo.
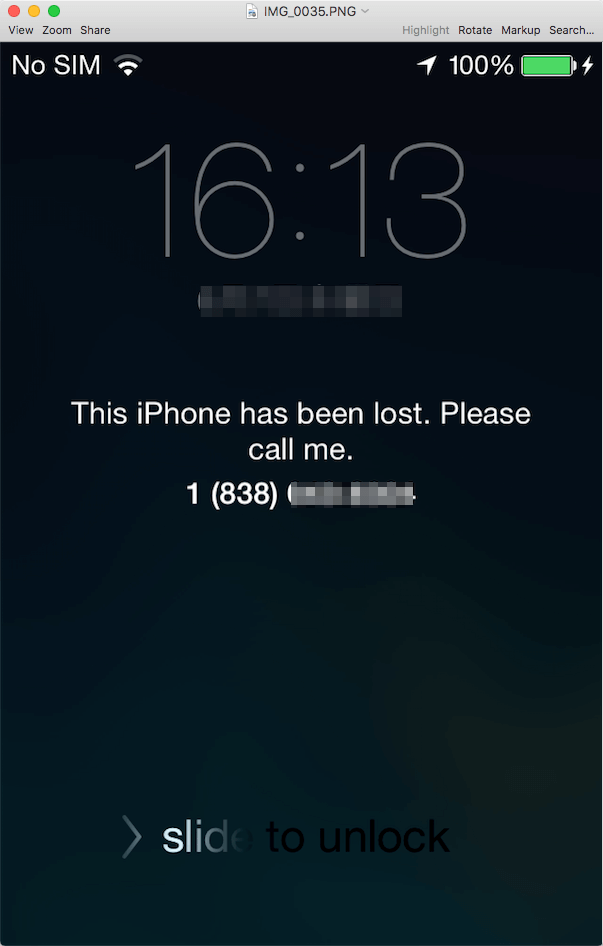
4. Se desideri sbloccare il tuo iPhone dopo averlo ritrovato, trascina "scorri a lato" a destra sulla schermata di blocco. Ora inserisci la password che hai impostato prima per sbloccare il tuo iPhone.
Parte 5. Come ripristinare iPhone alle impostazioni di fabbrica?
Per ripristinare l'iPhone alle impostazioni di fabbrica, fai riferimento alle istruzioni seguenti:
1. Vai su Impostazioni> Fai clic su Generali> Scopri l'opzione "Ripristina" in fondo a questa pagina> Scegli l'opzione "Cancella tutto il contenuto e le impostazioni".
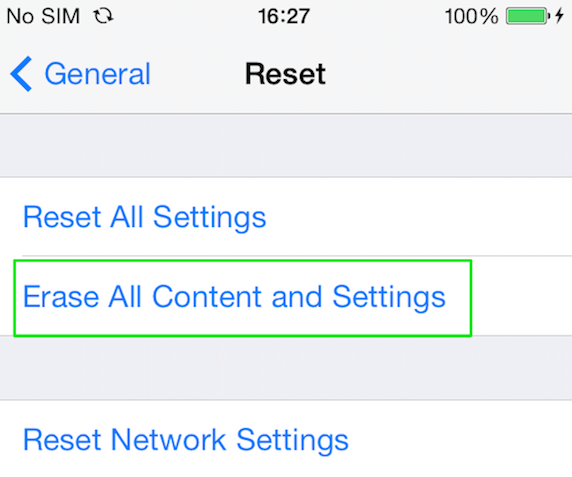
2. Immettere il codice di accesso nella finestra popup> Fare clic sul pulsante rosso "Cancella iPhone".
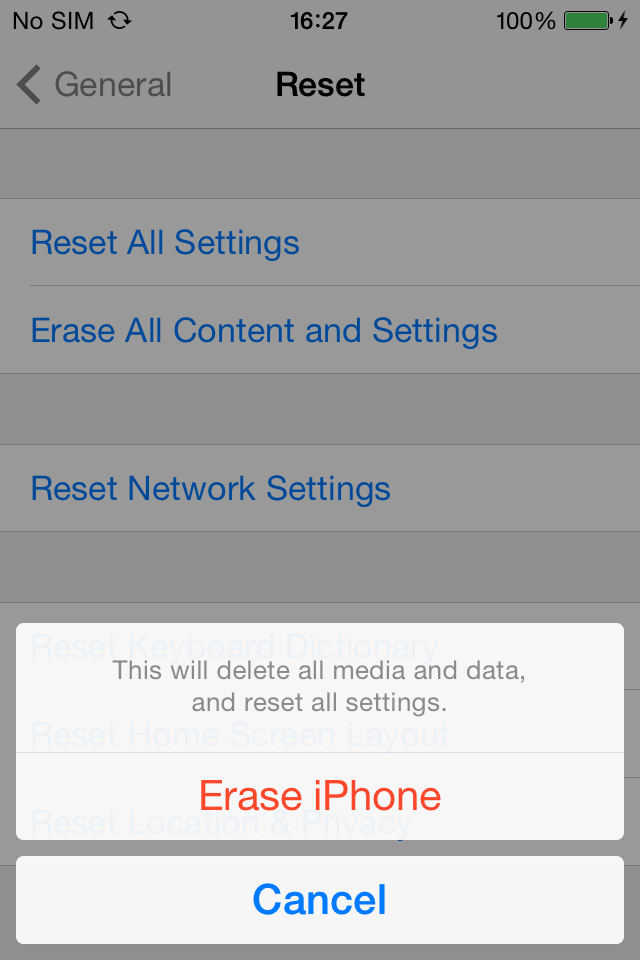
Nota: vista l'importanza dei tuoi dati, ti preghiamo di eseguire il backup dei dati importanti sul tuo iPhone prima di ripristinarli alle impostazioni di fabbrica.
Parte 6. Come regolare il display e la luminosità su iPhone?
Come regolare il display e la luminosità su iPhone? Fare riferimento alle istruzioni dettagliate per affrontare questo problema:
1. Vai su Impostazioni> fai clic su Schermo e luminosità> trascina il cursore a destra oa sinistra.
2. Se il tuo dispositivo iOS ha un sensore di luce ambientale, vedrai un'impostazione Luminosità automatica sotto il cursore. La luminosità automatica utilizza un sensore di luce per regolare la luminosità in base all'ambiente circostante. Se desideri aumentare o diminuire i livelli di luminosità automatica, attiva la luminosità automatica. Il cursore della luminosità si sposterà in base alle condizioni di illuminazione. Ora puoi utilizzare il cursore per regolare l'impostazione Luminosità automatica.
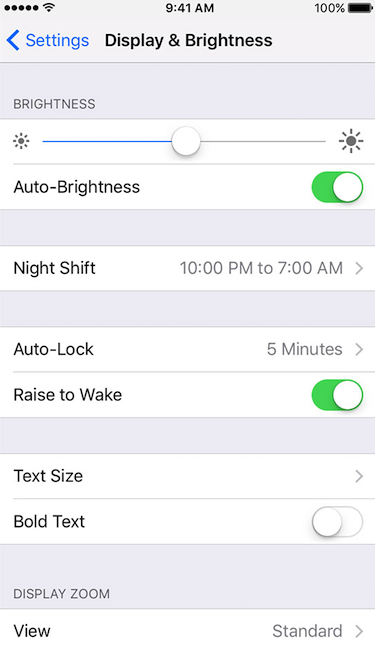
Parte 7. Come disattivare l'opzione Trova il mio iPhone?
Come disattivare l'opzione Trova il mio iPhone? Si prega di fare riferimento a questo articolo per risolvere questo problema:
1. Vai su Impostazioni> Fai clic su iCloud> Fai clic sull'opzione Trova il mio iPhone> Inserisci la password per disabilitare Trova il mio iPhone.
2. Nel frattempo, assicurati che il tuo iPhone sia connesso a una rete Wi-Fi o abiliti Cellular quando inserisci la password del tuo ID Apple per disattivarla.
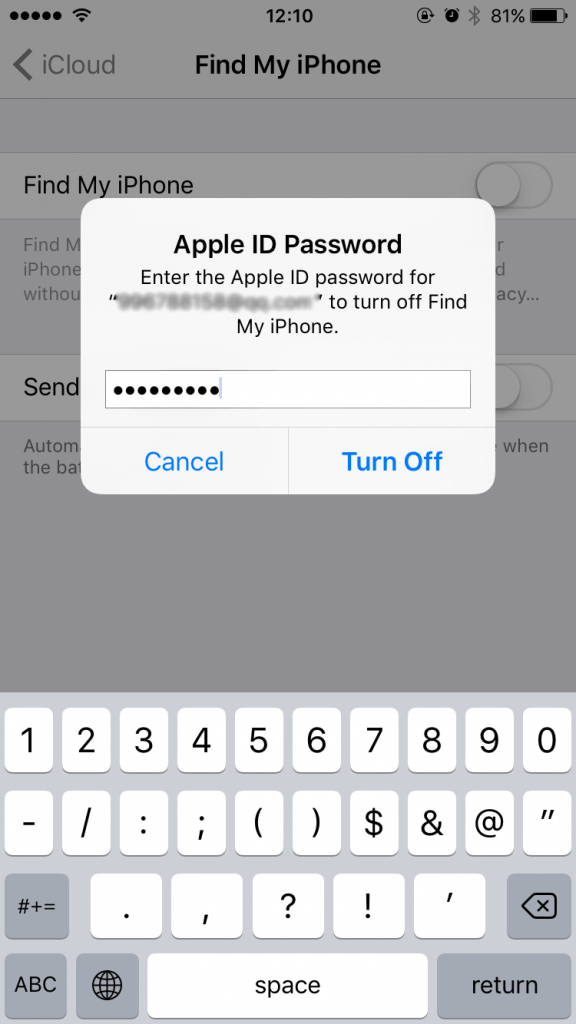
Parte 8. Come disinstallare le app in iPhone?
Per disinstallare le app in iPhone, fai riferimento alle istruzioni dettagliate di seguito:
1. Individua l'icona dell'app che desideri disinstallare dalla schermata iniziale del tuo iPhone. Tocca e tieni premuto sull'icona dell'app che desideri disinstallare fino a quando le icone iniziano a vibrare.
2. Quindi l'icona dell'opzione di eliminazione (X) apparirà nell'angolo in alto a sinistra dell'icona dell'app su cui tieni premuto. Per favore toccalo per cancellare la tua app indesiderata.
3. Confermare la rimozione dell'app scegliendo "Elimina" nella finestra a comparsa successiva: Eliminando "xx" (il nome dell'app) verranno eliminati anche tutti i dati.
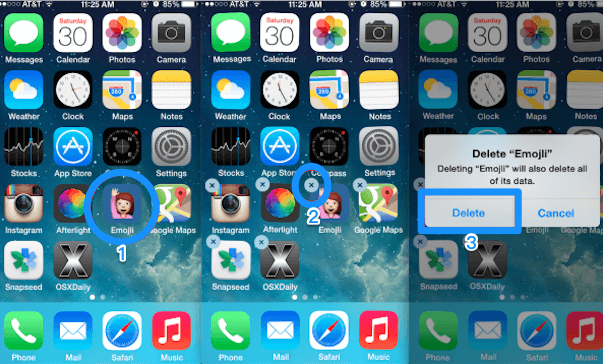
Parte 9. Come impostare l'ID touch con un 5 iPhone o successivo?
Touch ID è un sensore di identità delle impronte digitali che può facilitare l'utilizzo dell'iPhone. Si prega di fare riferimento alle istruzioni dettagliate per impostare l'ID touch se si utilizza un 5 iPhone o successivo.
1. Vai alle impostazioni.
2. Tocca Touch ID e passcode e inserisci il tuo passcode se ne hai già uno.
3. Toccare Aggiungi un'impronta digitale e posizionare il dito che si desidera registrare sul pulsante Home finché non si sente una rapida vibrazione.
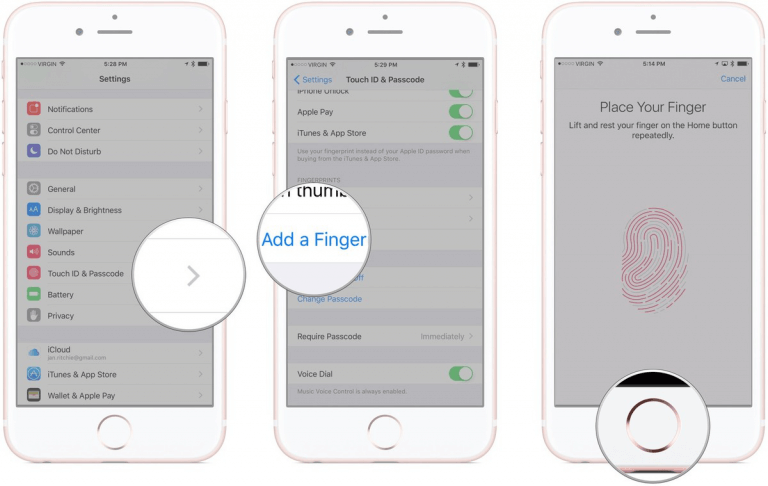
4. Continua a sollevare il dito verso l'alto e posizionarlo nuovamente verso il basso e ripetere ogni volta che si sente un ronzio.
5. Ora lo schermo chiede di regolare la presa per acquisire i dati della periferica. Posiziona i bordi del dito che desideri registrare con le aree esterne della punta del dito sul pulsante Home e lascialo lì finché non senti un ronzio.
6. Toccare Continua per completare l'impostazione di Touch ID.
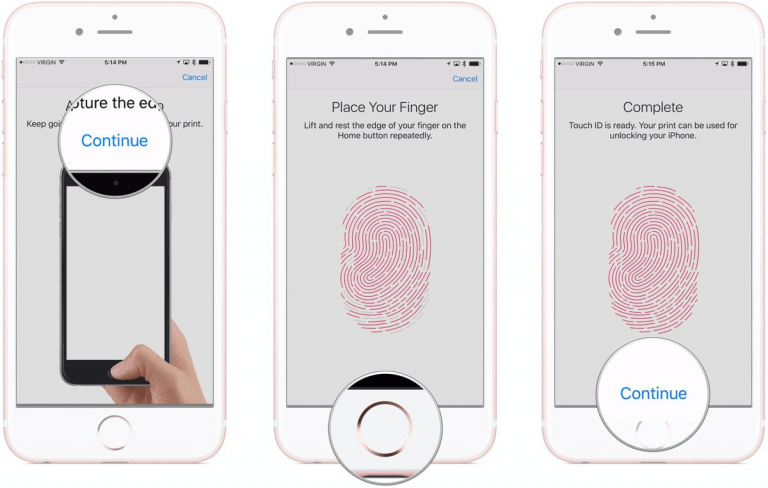
Parte 10. Come bloccare il chiamante in iPhone?
Se vuoi bloccare il chiamante che ti ha confuso, il seguente articolo potrebbe aiutarti.
Apri iPhone> Icona Trova telefono nella schermata principale> Scegli il contatto che desideri bloccare> Fai clic su Modifica nella parte superiore destra dello schermo> Scegli l'opzione Blocca questo chiamante> Tocca Blocca contatto nella finestra a comparsa successiva.
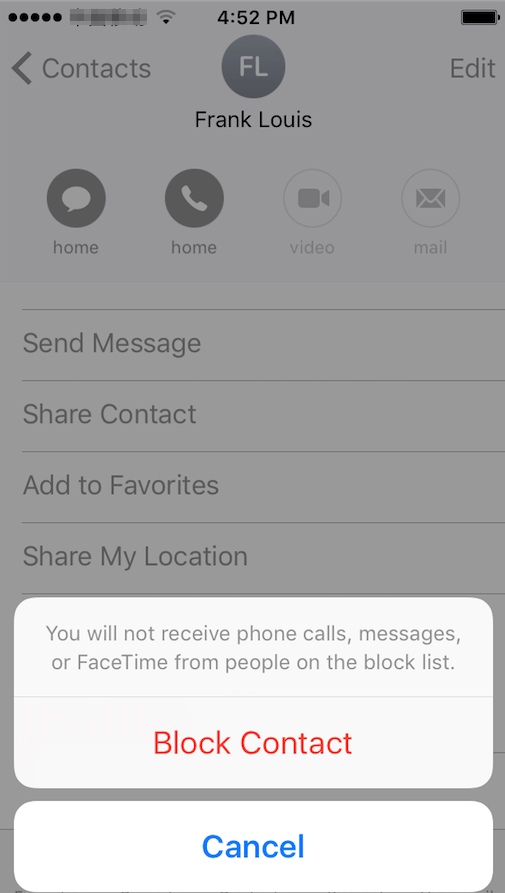
Ora puoi controllare il contatto che hai bloccato o aggiungere altri contatti alla tua lista nera in Impostazioni:
Vai su Impostazioni> Tocca l'opzione Telefono> Trova l'opzione Blocco chiamate e identificazione> Ora puoi vedere tutti i contatti bloccati sulla lista nera del tuo iPhone> Fai clic su "Modifica" per annullare il blocco del contatto o aggiungere un nuovo contatto alla tua lista nera.
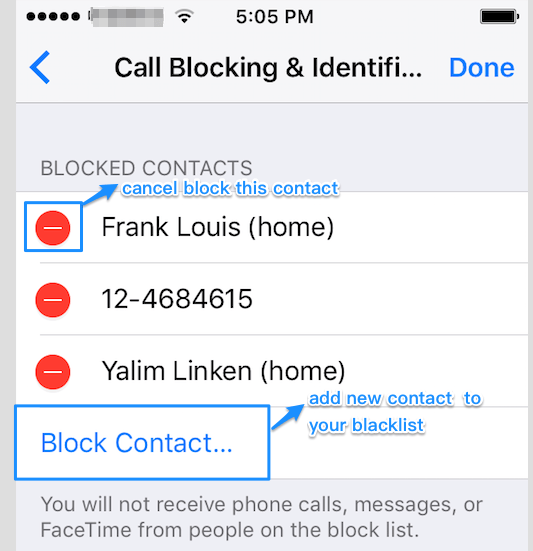
Parte 11. Come impostare le suonerie per il tuo iPhone senza iTunes?
Personalizzare le suonerie speciali per il tuo iPhone è molto complicato e richiede molto tempo tramite iTunes. iTools può risolvere questo problema per te facilmente!
Scarica e installa iTools sul tuo computer Windows o Mac, collega il tuo iPhone con il cavo USB.
Scegli Il mio dispositivo> Musica> Musica
Fai clic su "Ringtone Maker"
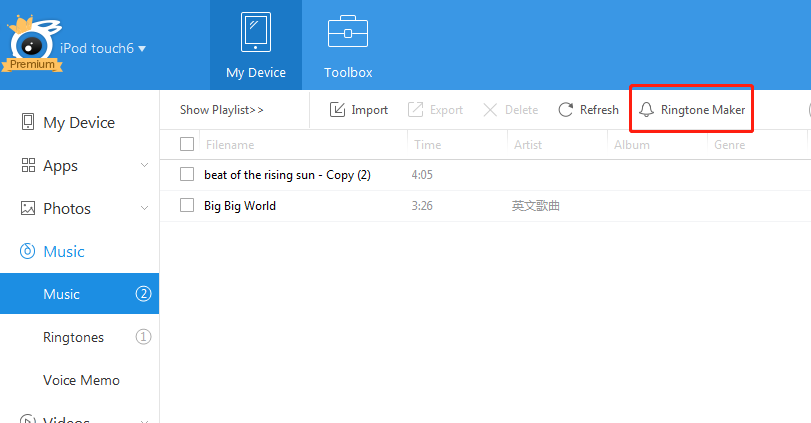
Scegli una canzone da "musica locale" o "Musica dispositivo"
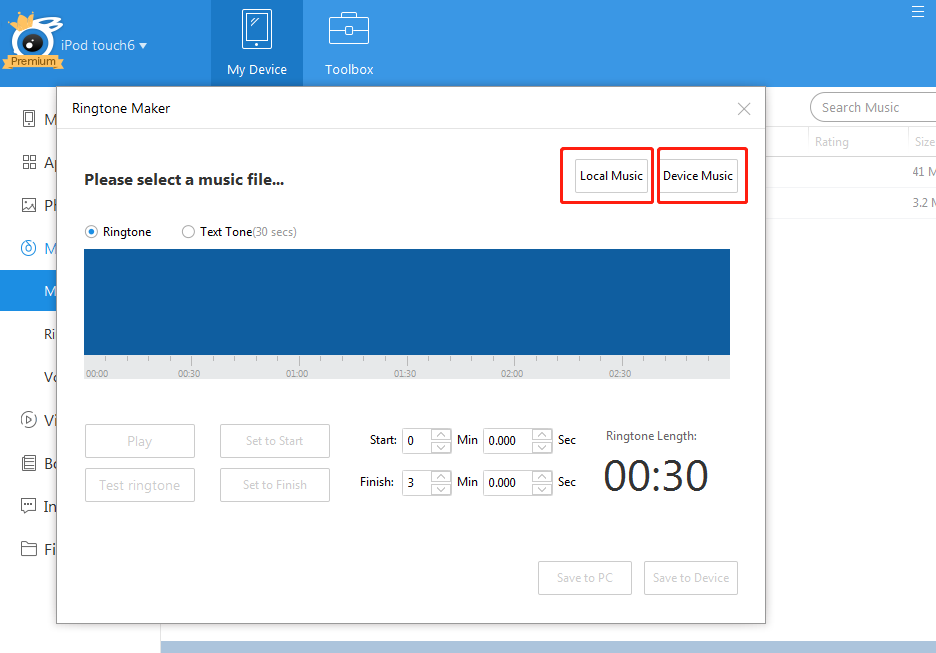
Fai clic su "Musica dispositivo" e seleziona una musica.
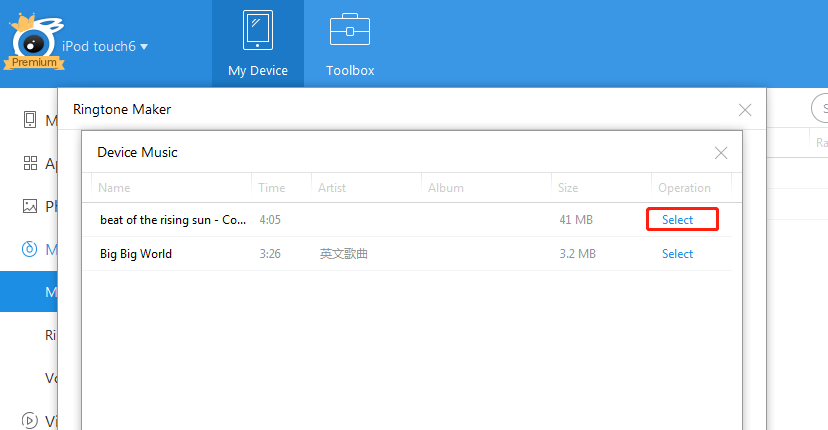
Trascina la linea di inizio e la fine della musica per formare una suoneria, quindi fai clic su "salva su dispositivo". Quindi puoi trovare la suoneria sul tuo iPhone.
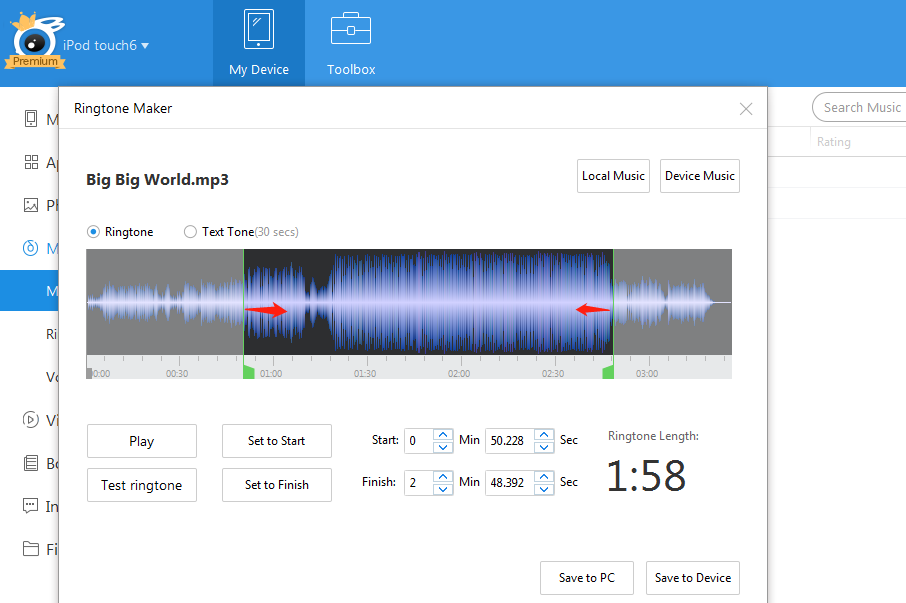
Parte 12. Come connettere il tuo iPhone a Internet?
È possibile connettersi a Internet tramite una rete Wi-Fi. È facile: vai su Impostazioni> tocca WLAN> Attiva WLAN> Appariranno le reti Wi-Fi disponibili> Scegli la rete Wi-Fi a cui desideri connetterti> Inserisci la password wireless e tocca Accedi.
- Arrivare su Internet con il tuo iPhone dipende da quali connessioni sono disponibili. Si prega gentilmente di fare riferimento a questo articolo per affrontare questo problema.
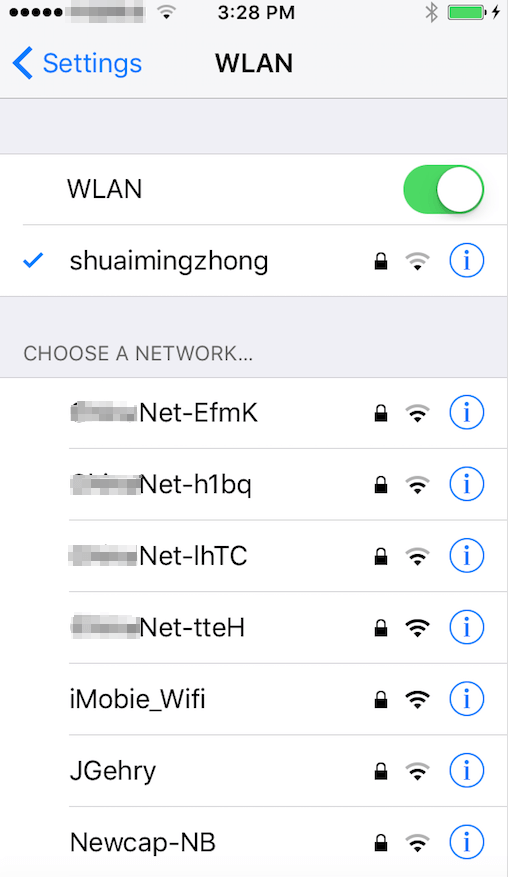
- Puoi anche utilizzare la rete dati cellulare: vai su Impostazioni> tocca Cellulare> Attiva dati cellulare> Abilita accesso 4G in Opzioni dati cellulare> Ora dovresti essere connesso a Internet.
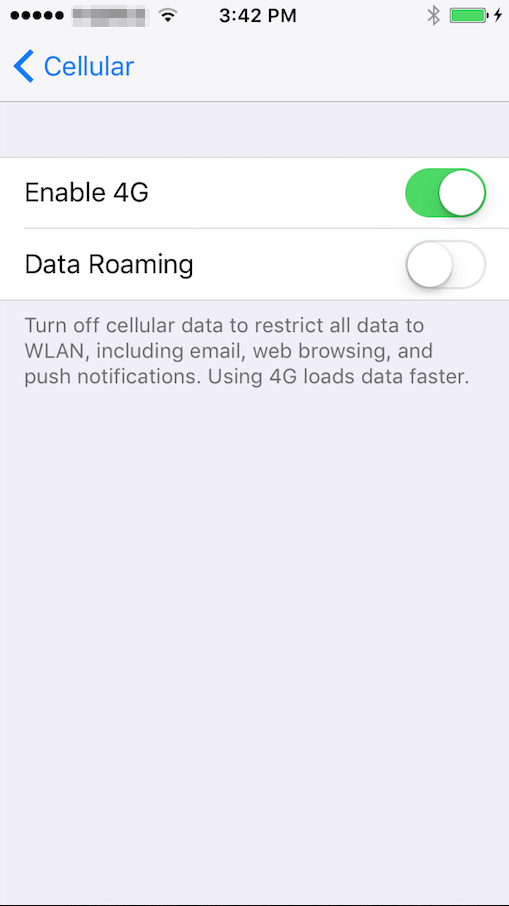
Parte 13. Come impostare il nome del tuo iPhone?
Se vuoi cambiare il nome del tuo iPhone, segui questi passaggi:
1. Vai su Impostazioni sul tuo iPhone> tocca Generali> tocca Informazioni.
2. Digita il nome che preferisci.
3. Tocca Fine.
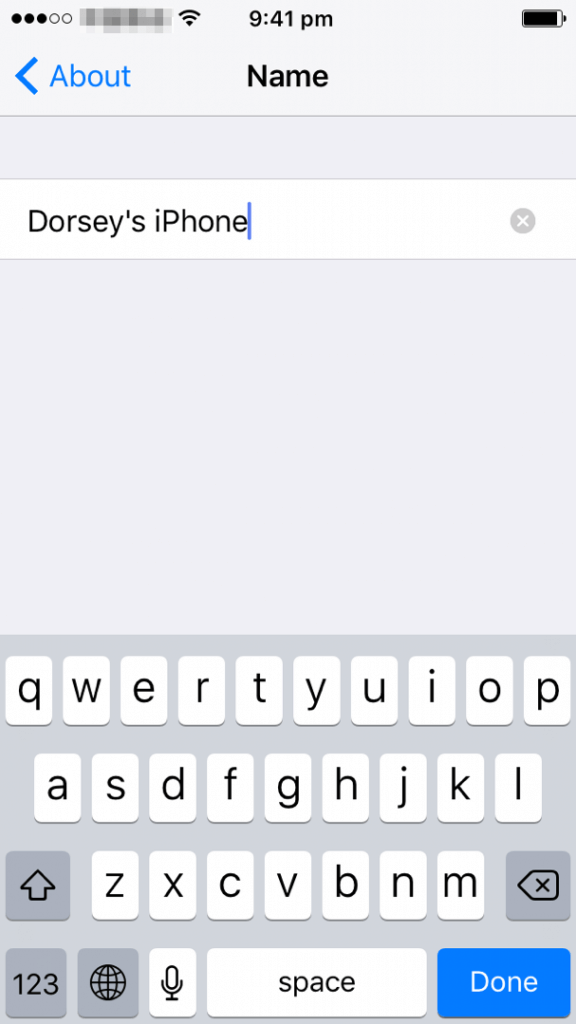
Parte 14. Come configurare il tuo iPhone?
Se hai appena ricevuto un nuovo iPhone, la prima cosa è impostare e attivare il tuo nuovo iPhone. Segui i passaggi seguenti per mettere in funzione il tuo nuovo iPhone in pochi minuti. Qui prendiamo iPhone 7 per esempio:
1. Accendi il tuo iPhone premendo il pulsante Wake / Sleep.
2. Vedrai la schermata "Hello" in diverse lingue. Trascina "slide to set up" per continuare.
3. Scegli la lingua che desideri e seleziona il tuo paese o la tua regione per abilitare i servizi di localizzazione.
4. Scegli una rete Wi-Fi e assicurati che il tuo iPhone 7 sia connesso a un Wi-Fi stabile. Se preferisci utilizzare la tua rete cellulare, tocca semplicemente Usa connessione cellulare.
5. Abilita servizi di localizzazione o disabilita i servizi di localizzazione. Questa funzione mira a rilevare la tua posizione tramite la triangolazione GPS e Wi-Fi / Cellulare.
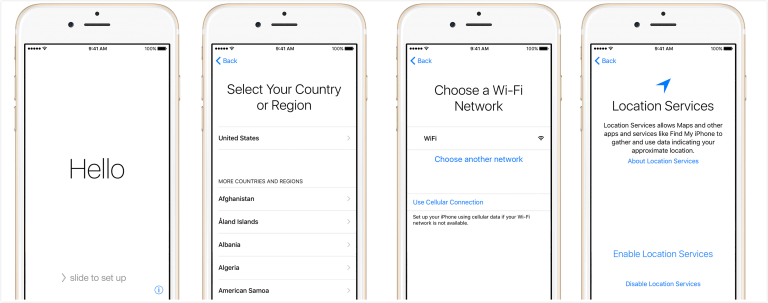
6. Accedi con ID Apple e password (se non ne hai uno, ti preghiamo di impostare un nuovo ID Apple in base alle istruzioni). Il tuo ID Apple viene utilizzato per effettuare acquisti da App Store e iTunes e per accedere ai servizi iCloud.
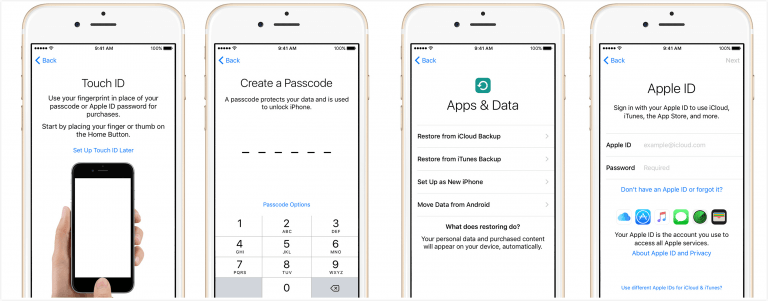
Parte 15. Come installare la SIM card in iPhone?
Se ti viene fornita una SIM card, installala prima di configurare l'iPhone. E prima di inserire la scheda SIM in iPhone, assicurati di avere la scheda SIM della giusta dimensione. Quindi, segui i passaggi seguenti per installarlo.
1. Spegni il tuo iPhone.
2. Trova il vassoio della SIM sul lato.
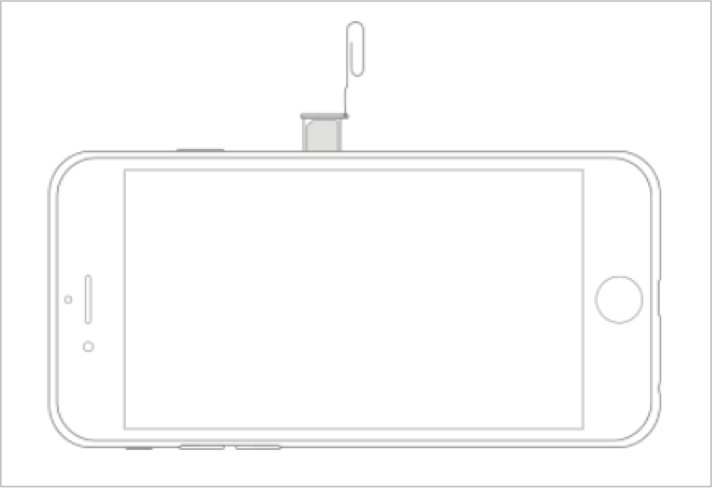
3. Usa lo strumento di espulsione della SIM o una piccola graffetta. Spingi lo strumento o la graffetta nel piccolo foro vicino allo slot della SIM per estrarre il vassoio della SIM dall'iPhone.
4. Metti la tua SIM card nel vassoio con attenzione. Si prega di solo il vassoio SIM in dotazione con il vostro iPhone.
5. Spingere il vassoio nell'iPhone e premere per chiudere completamente il vassoio.
Parte 16. Come impostare la data e l'ora nel tuo iPhone?
Una volta ottenuto un nuovo iPhone, potresti aver bisogno di aiuto per impostare la data e l'ora nel tuo iPhone. Di seguito sono riportati suggerimenti su come impostare la data e l'ora nel tuo iPhone.
1. Attiva Imposta automaticamente in Impostazioni> Generali> Data e ora. Dopo aver attivato Imposta automaticamente, la data e l'ora verranno impostate automaticamente in base al fuso orario.
2. Controlla se il tuo dispositivo mostra il fuso orario corretto in Fuso orario, che si trova in Imposta automaticamente.
3. Impostare manualmente la data e l'ora. Vai su Impostazioni> Generali> Data e ora, quindi disattiva l'opzione Imposta automaticamente.
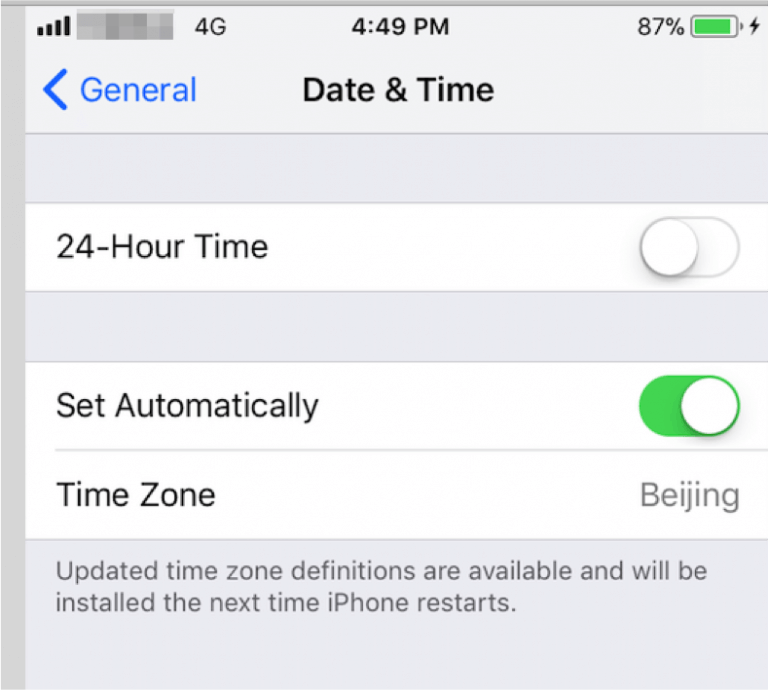
4. Mostra il formato 24 ore o 12 ore. Vai in Impostazioni> Generali> Data e ora, quindi attiva o disattiva l'opzione 24 ore (non disponibile in tutte le aree).
Parte 17. Come utilizzare l'app Impostazioni nel tuo iPhone?
Una volta acquisita familiarità con l'iPhone, potresti dedicare del tempo alla personalizzazione delle impostazioni delle app del dispositivo. L'app Impostazioni è nella schermata Home. Puoi usarlo per configurare molte delle impostazioni in iPhone. Ad esempio, per selezionare i suoni da riprodurre durante determinati eventi (come quando si riceve un messaggio di testo): toccare Impostazioni e quindi toccare Suoni (Impostazioni> Suoni). Puoi anche utilizzare Impostazioni per:
1. In Touch ID e passcode, puoi personalizzare la sicurezza per sbloccare il tuo iPhone. Per impostazione predefinita, l'iPhone richiede un passcode per sbloccarlo. Se hai un iPhone 5s o una versione più recente, puoi anche sbloccare il tuo iPhone utilizzando la tua impronta digitale con una funzione chiamata Touch ID.
2. In Generale, puoi personalizzare diverse impostazioni che controllano lo spazio di archiviazione, l'accessibilità, le preferenze generali, ecc.
3. Nel corso degli anni, Apple ha aggiunto un sistema di autorizzazione delle app sempre più sofisticato al dispositivo iOS. In Privacy, puoi vedere quali app hanno accesso a cose come la tua posizione, foto e altri oggetti personali.
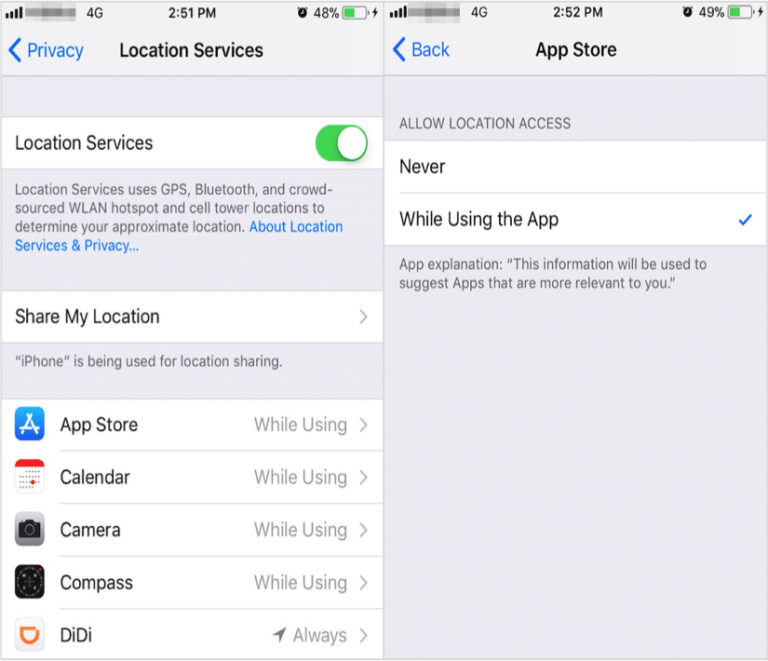
Parte 18. Come organizzare le app con le cartelle su iPhone?
Per trovare più facilmente le tue app, puoi organizzare app in cartelle sul tuo iPhone in base a categorie, ad esempio Intrattenimento (puoi mettere musica, video, viaggio, app fotocamera qui), produttività, ufficio, oppure puoi creare il tuo nome di cartella, e quindi semplicemente trascina e rilascia le relative icone delle app nelle cartelle specifiche appena create.
1. Crea una cartella. Tocca e tieni premuta qualsiasi app nella schermata Home finché non vedi le icone delle app che si muovono. Trascina un'app su un'altra che desideri nella stessa cartella, quindi solleva il dito. Tocca il nome della cartella per rinominarlo. Trascina le app dentro o fuori dalla cartella. Premi il tasto Home quando finisci.
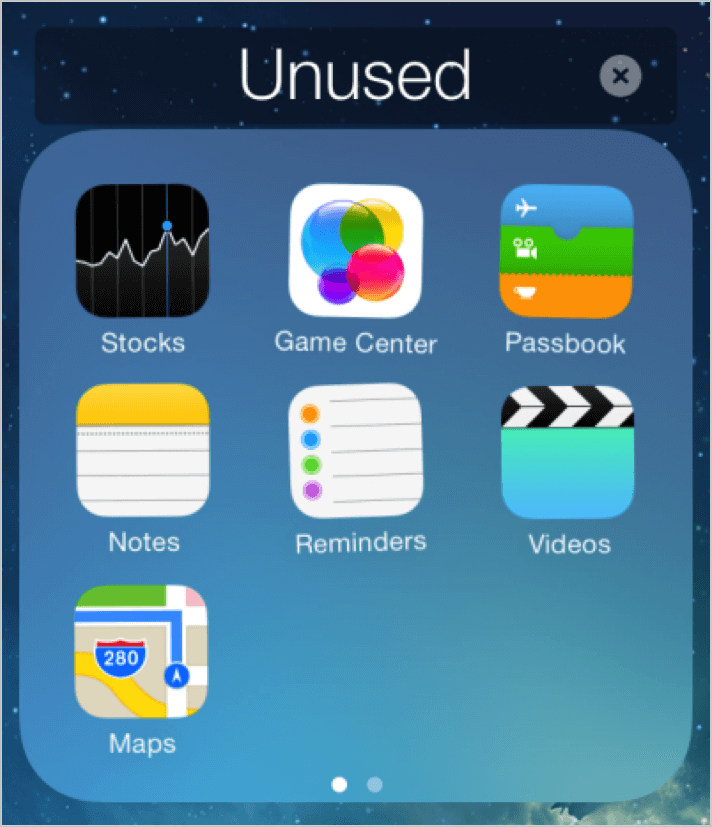
2. Elimina una cartella. Tocca una cartella e trascina fuori tutte le app: la cartella viene eliminata automaticamente.
