Come usare iTools
Benvenuti nella Guida rapida di iTools. Qui puoi conoscere tutti i tutorial su come gestire i tuoi contenuti digitali o
applicazioni tra dispositivo iOS, dispositivo iOS e Mac / Windows direttamente. Se le tue domande o problemi non possono essere risolti qui, per favore
contatta il nostro team di supporto (normalmente riceverai il feedback entro le ore 24).
- Panoramica di iTools
- Come controllare la salute della batteria su iPhone
- Come eseguire il backup dei contatti su iPhone?
- Trasferisci libri da iPhone a PC
- Come eseguire il backup delle app su iPhone
- Trasferisci video da iPhone a PC
- Trasferisci le foto da iPhone a PC
- Come trasferire musica da iPhone a PC gratis
- Come gestire l'archiviazione e lo spazio libero su iPhone
Come gestire l'archiviazione e lo spazio libero
Come gestire lo spazio di archiviazione è davvero irritante per gli utenti iPhone più comuni. Tuttavia, continui a cercare un disco rigido esterno o una pen drive per trasferire un file? Bene, ora hai solo bisogno di iTools che possa aiutarti a risolvere i problemi in modo semplice e sicuro. Ti mostrerò i tutorial su come iniziare, quindi espanderò le operazioni principali per gestire l'archiviazione tramite iTools.
Avviso :
- Consigliata la versione iOS 10.x sopra iTools 4 per Windows, iTools 4 per Mac (migliore compatibilità per il nuovo sistema operativo)
Connetti al tuo dispositivo
Installa iTools sul tuo PC, dopo la corretta installazione, collega il tuo dispositivo iOS al PC con il cavo Lightning.
Attendi che iTools rilevi correttamente il tuo dispositivo iOS.
Se non hai collegato alcun dispositivo al tuo PC o il tuo dispositivo non viene riconosciuto da Windows, sullo schermo apparirà un messaggio "Connesso, ma non riconosciuto?"
Ci sono alcune cause per cui il tuo dispositivo non viene riconosciuto.
- Lo slot USB anormale o il cavo Lightning non funziona correttamente. Cambia un altro cavo Lightning o cambia un altro slot USB e riprova.
- Problema del driver, reinstallare o riparare il driver.
- Se il problema persiste dopo aver utilizzato la soluzione sopra, contatta il nostro supporto
Dopo esserti connesso a iTools, seleziona Dispositivo> File> Cartelle comuni> Archiviazione
Ora è possibile eseguire il backup o spostare i file di archiviazione del dispositivo sul computer.
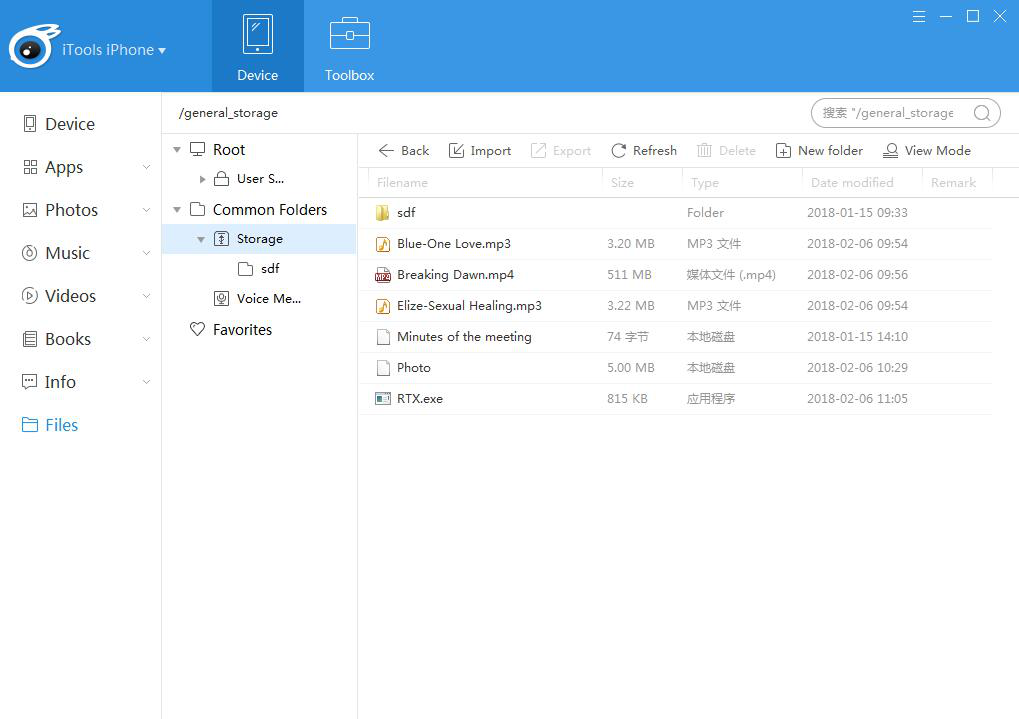
Visualizza & Modifica il tuo spazio di archiviazione.
Puoi visualizzare il nome del file di archiviazione, le dimensioni, il tipo e la data modificati qui.
Allo stesso tempo, puoi anche scegliere una modalità di visualizzazione diversa qui.
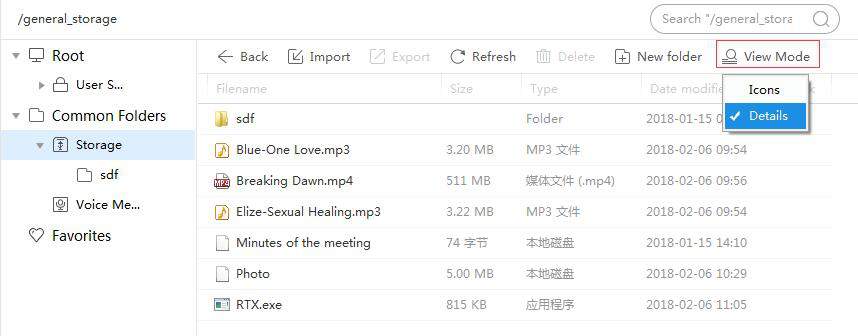
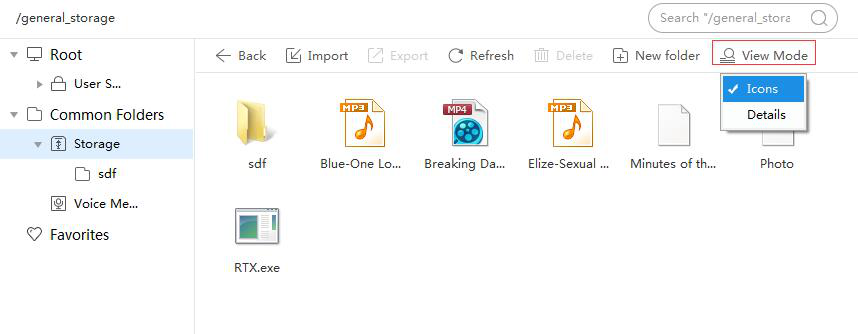
Seleziona uno dei file e fai clic destro su di esso. È possibile scegliere Esporta, Copia percorso, Elimina, Rinomina e Proprietà per procedere con l'operazione.
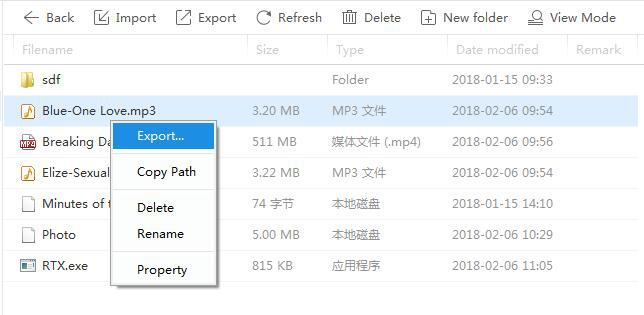
Esportare: Stessa caratteristica dell'esportazione nella parte superiore dell'elenco, esportare il file sul PC.
Copia percorso: Puoi copiare facilmente il percorso da qui, un messaggio ti avviserà come l'immagine qui sotto.
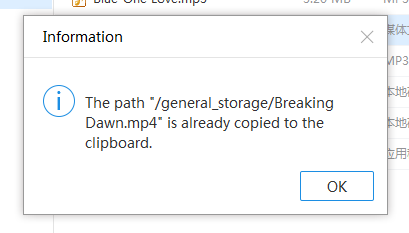
Elimina: System ti invierà una doppia conferma sull'eliminazione dei file. Scegli Sì o No per procedere.
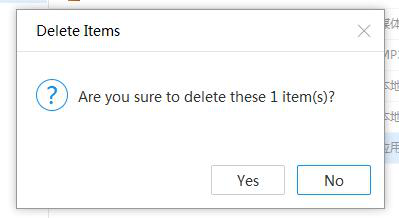
Rinominare: Selezionare rinomina per rinominare il file selezionato, modificare e inserire un nuovo nome e confermare il cambiamento. Basta fare clic su uno spazio vuoto per annullare le funzioni di rinomina.
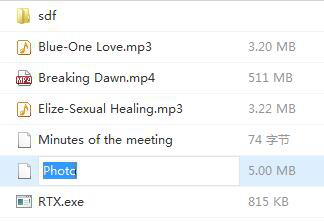
Importare:
Fare clic sul pulsante Importa nella parte superiore dell'elenco, è possibile scegliere l'importazione per file o per cartella.
Puoi importare qualsiasi formato di file, il sistema ti avviserà quando la memoria è piena.
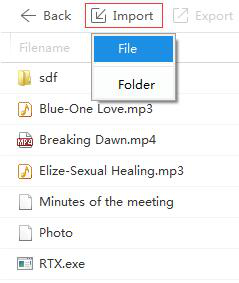
Esportare:
Esistono modi 2 per esportare in iTools, uno è selezionato dalla parte superiore dell'elenco. Il secondo è il tasto destro del mouse sul file che si desidera esportare. Seleziona il percorso di salvataggio sul tuo PC e procedi all'esportazione.
Ricaricare:
Premi il pulsante di aggiornamento per aggiornare le informazioni sui file all'ultima.
Elimina:
È possibile scegliere un file e fare clic sul pulsante Elimina nella parte superiore dell'elenco, oppure semplicemente fare clic con il pulsante destro del mouse sul file che è necessario eliminare e confermare l'azione di eliminazione nella richiesta di conferma.
Crea una nuova cartella:
Crea nuova cartella selezionando il pulsante nella parte superiore dell'elenco. Dopo aver creato una cartella, puoi rinominarla con il nome che desideri.
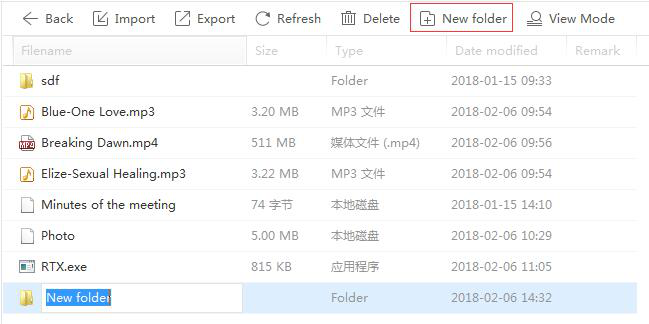
Apri la cartella e ora puoi procedere all'importazione, esportazione, aggiornamento, eliminazione o creazione di una nuova cartella. Fai clic sul pulsante Indietro e puoi tornare alla cartella precedente.
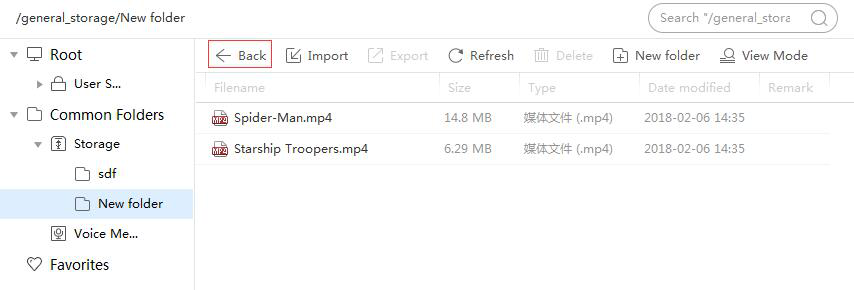
Ricerca:
Per cercare il tuo file in modo rapido e sicuro, puoi utilizzare la funzione di ricerca in alto a destra. Inserisci le parole chiave e puoi individuare facilmente il tuo file.
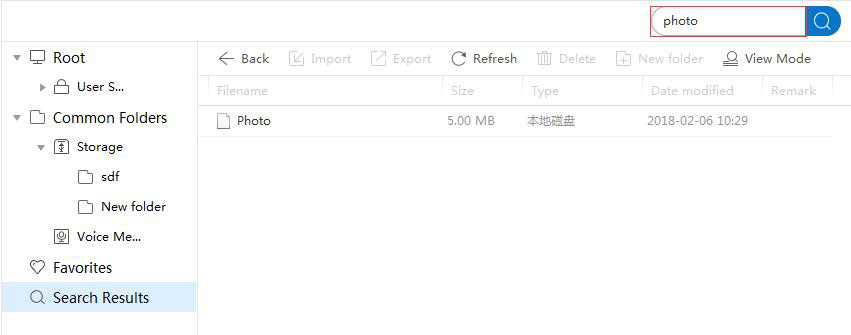
Conclusione:
Questo tutorial ti guida nella gestione della memoria del tuo iPhone o iPad. Non sei più un utente inesperto dopo aver finito di leggere attentamente la pagina. Hai imparato come liberare spazio sul tuo dispositivo e sai quando dovresti farlo. È così facile per te scoprire i contenuti con il supporto di spazio consumato che ti fa mantenere un periodo di utilizzo migliore per il tuo iPhone o iPad. Inoltre, puoi inviare la tua domanda a iTools assistenza clienti se qualcosa va storto E spero che tu possa prestare attenzione al sito web ufficiale di iTools (www.thinkskysoft.com) per rimanere aggiornato sulle notizie o pubblicazioni su iTools.
