iTools Mobile User Manual
1.Installazione di Testflight
Ricerca 1.1 "TestFlight" su AppStore
1.1.1 apre l'AppStore su iPhone
1.1.2 trova la barra di ricerca
1.1.3 inserire "TestFlight" e cercare
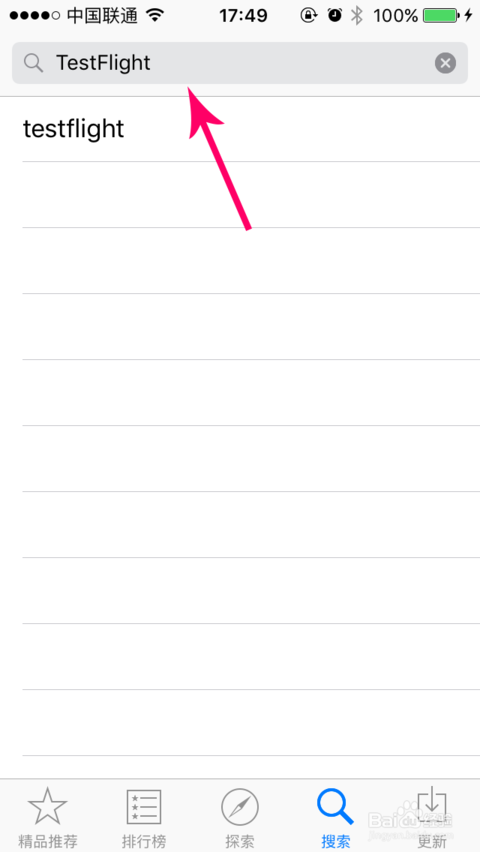
1.1.5 scarica TestFlight, potrebbe essere necessario inserire il codice del tuo ID Apple
Download 1.1.6 completato (vedi l'app TestFlight sul desktop dell'iPhone)
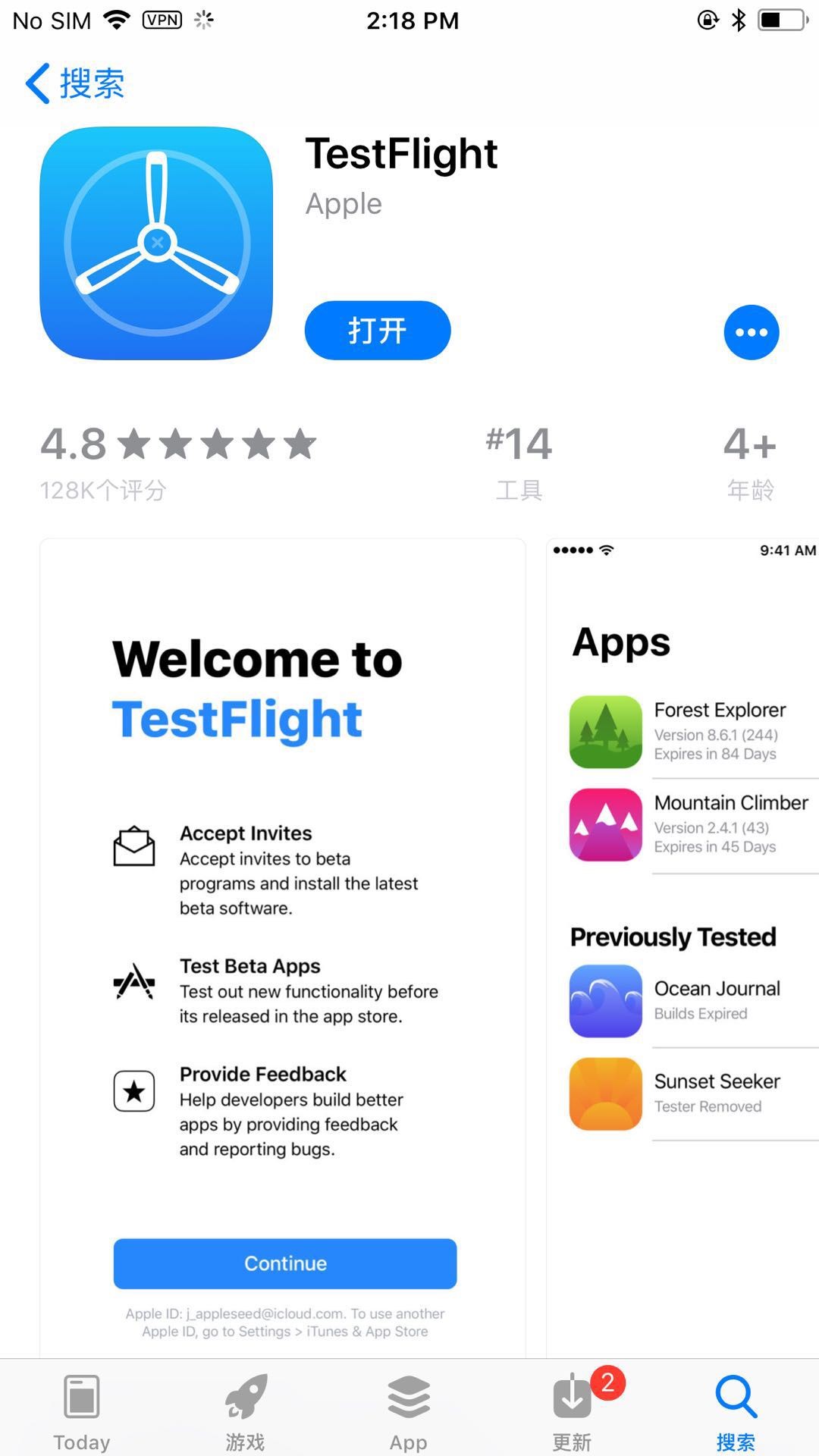
2.accept Invito al test TestFlight
Nota: il telefono deve accedere all'ID Apple fornito al momento dell'acquisto. Si prega di seguire le istruzioni il più presto possibile dopo aver ricevuto l'e-mail.
- 1 apre l'email
- 2 fai clic su "Avvia test" nell'e-mail.
2.3 apri "TestFlight"
2.4 puoi vedere l'app mobile itools su TestFlight, quindi accettare l'invito di prova.
3. installazione di iTools General
Apri TestFlight, seleziona iToolsGeneral da installare.
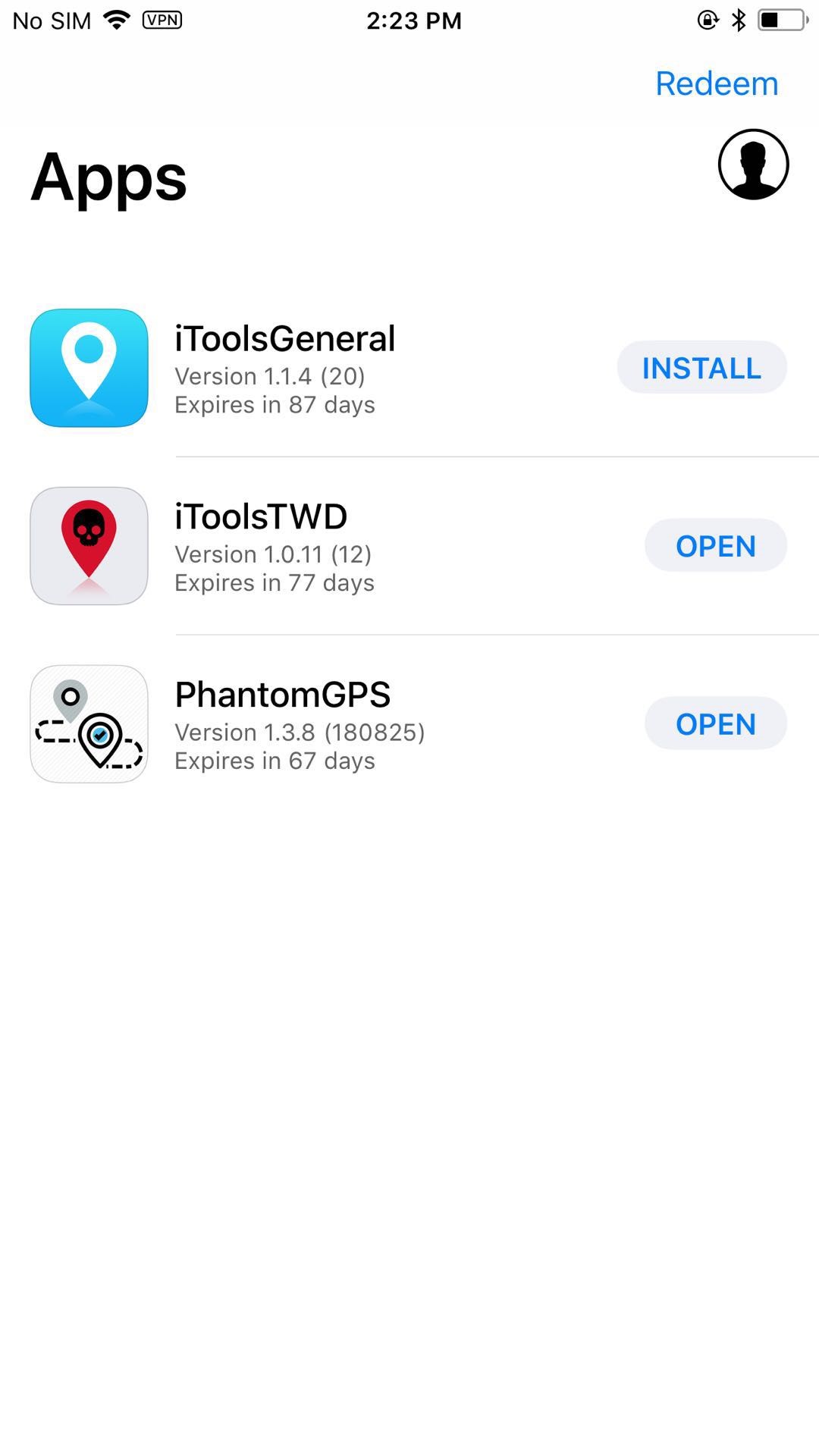
4. Uso di iToolsGeneral
Uso dell'hardware 4.1
Apri iToolsGeneral, inserisci l'hardware su iPhone. Vedrai l'icona dopo esserti connesso correttamente. Come segue:
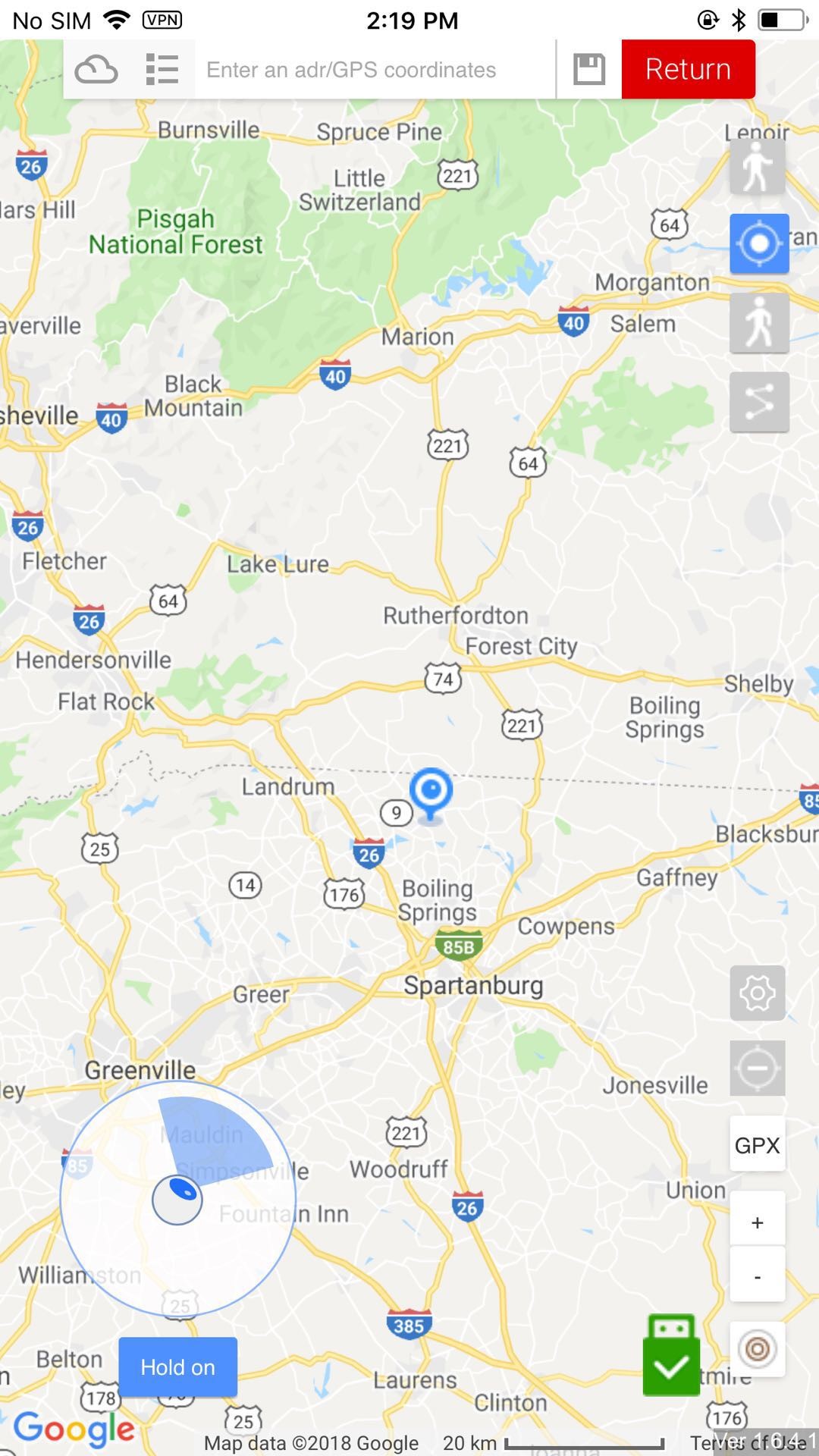
4.2 supporta tre modalità
Modalità di teletrasporto 4.2.1
Seleziona una posizione e fai clic per spostarti lì in una volta. Il joystick è disponibile solo in modalità teletrasporto, che ti consentirà di camminare verso una direzione.
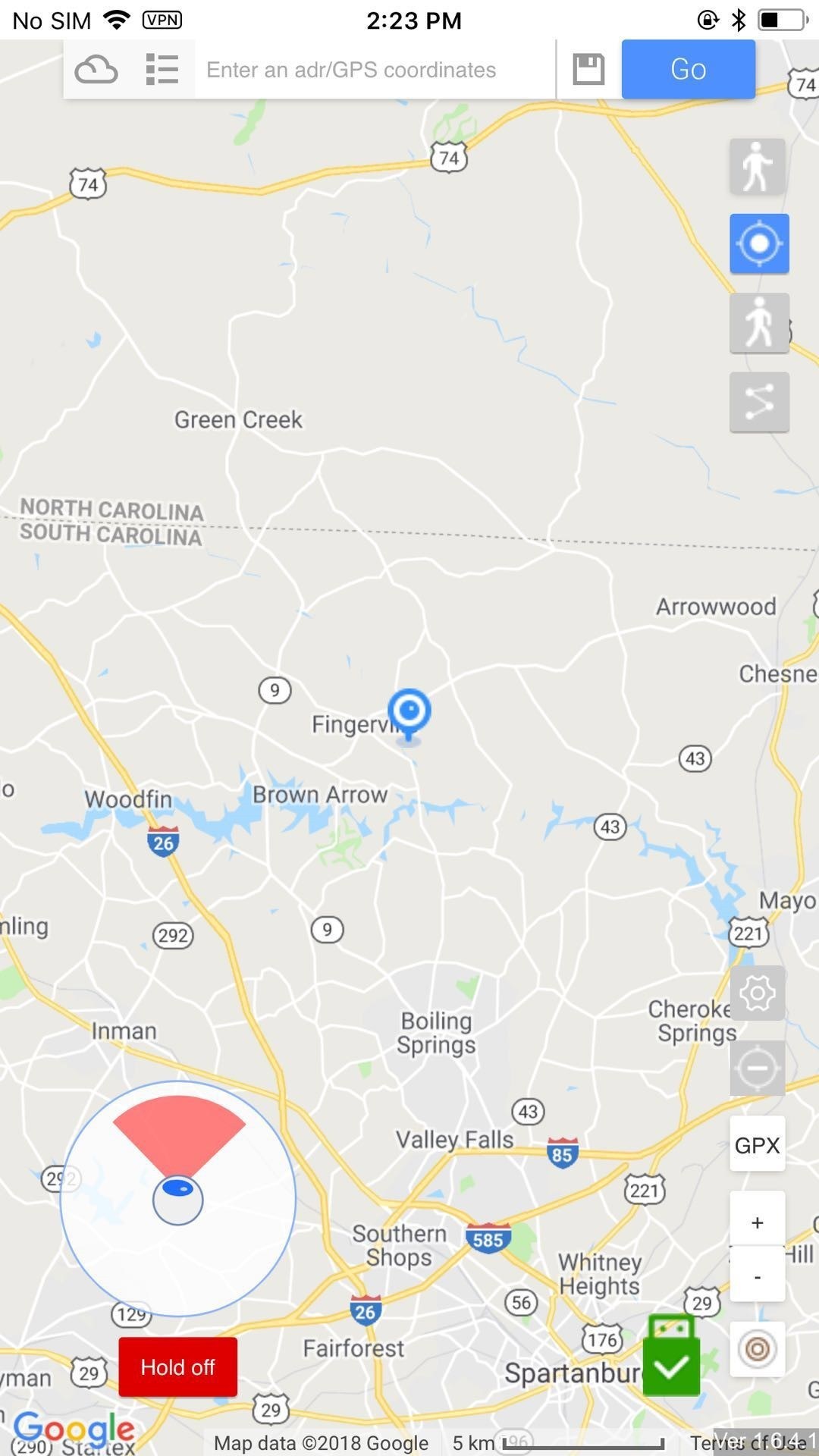
Modalità camminata 4.2.2
Seleziona una posizione e poi camminerai verso di essa dalla posizione in cui ti trovi.
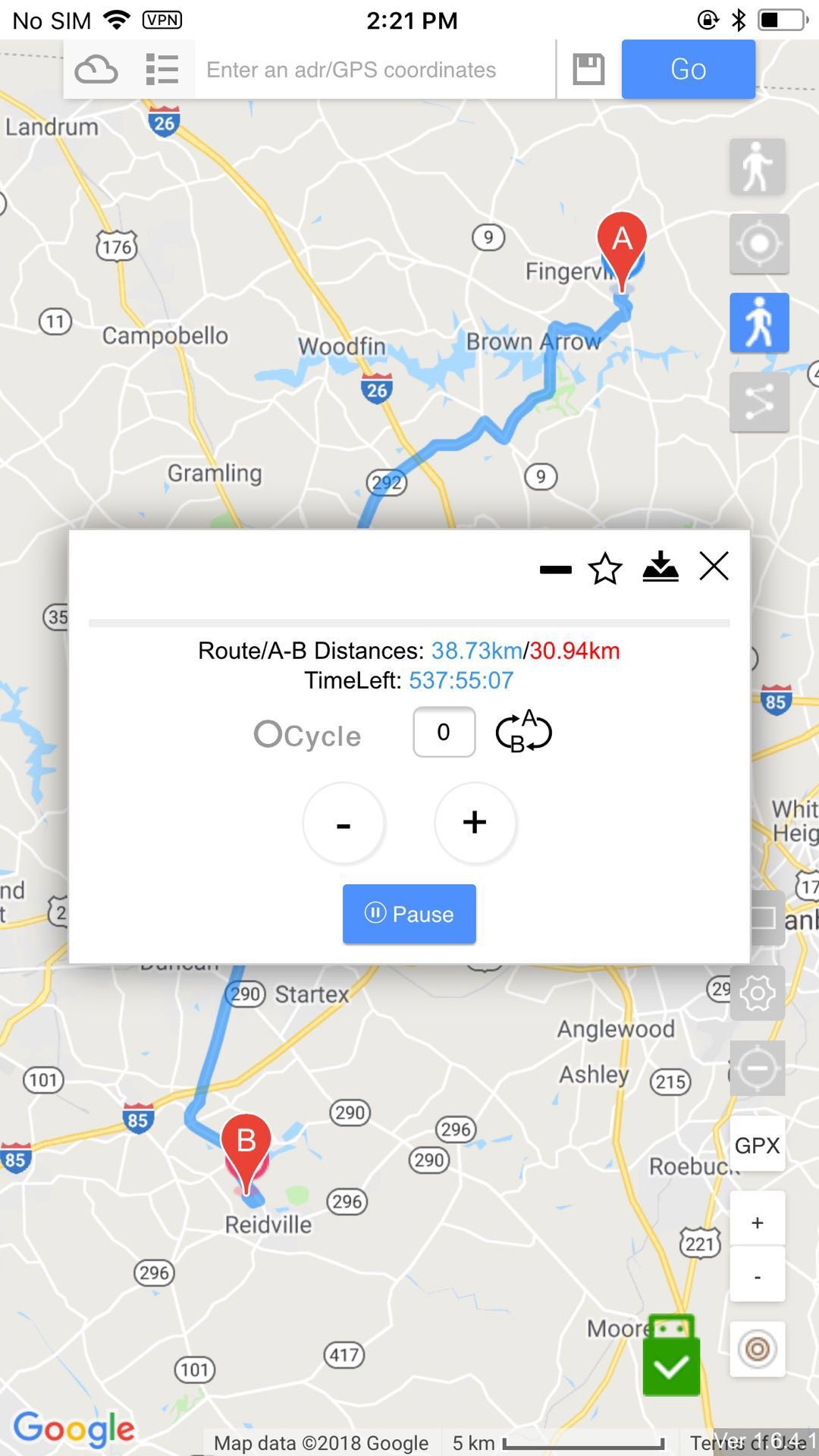
Modalità pin 4.2.3
La modalità Pin richiede di impostare un percorso con i pin. Quindi seguirai il percorso per camminare.
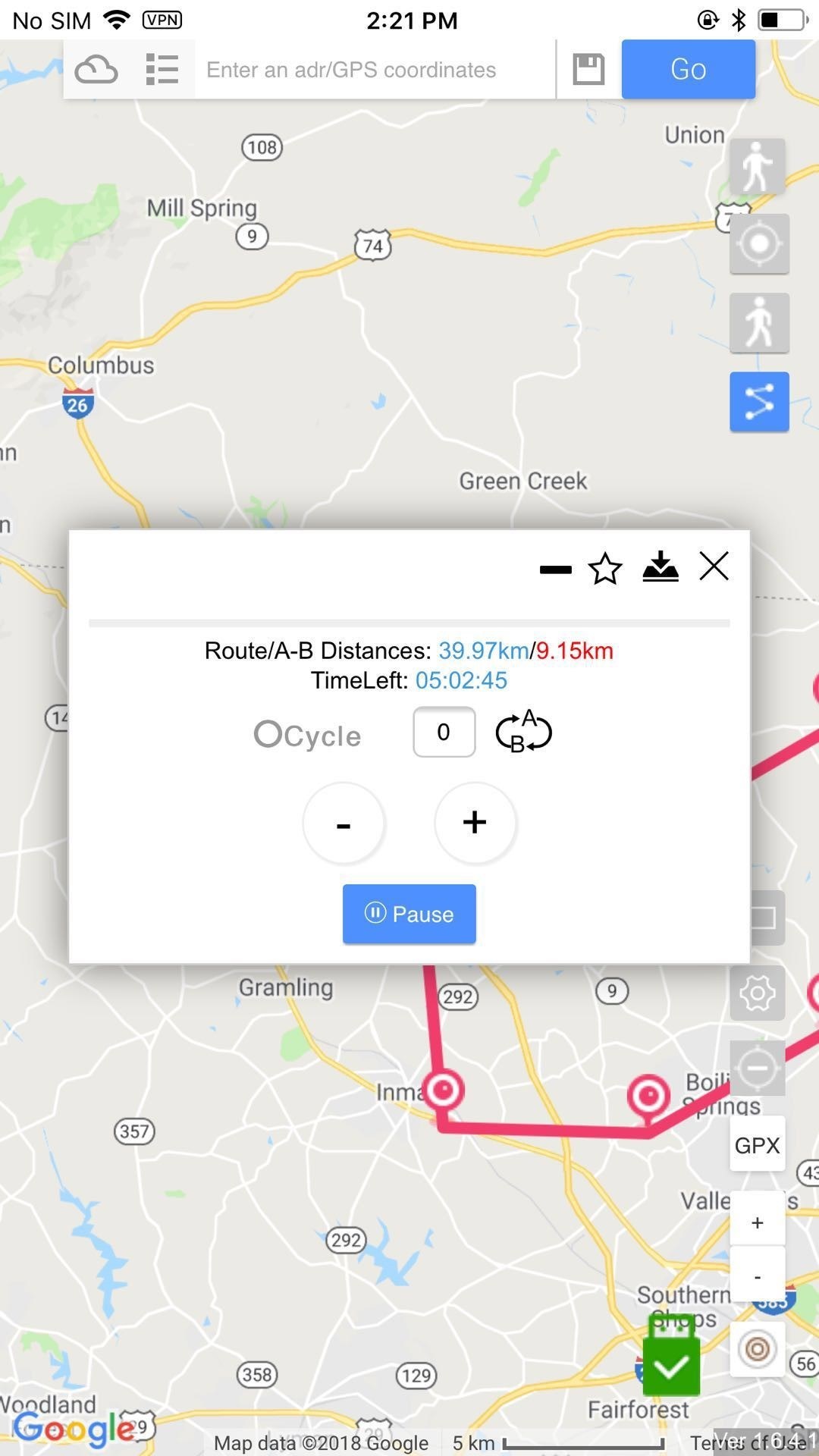
4.2.4 Modalità bordo
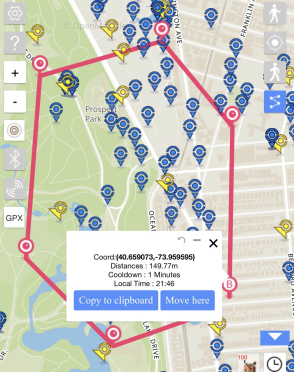
È possibile impostare il bordo per PokeStops e Gyms che genera automaticamente un percorso GPX.
4.2.5 PokeSniper
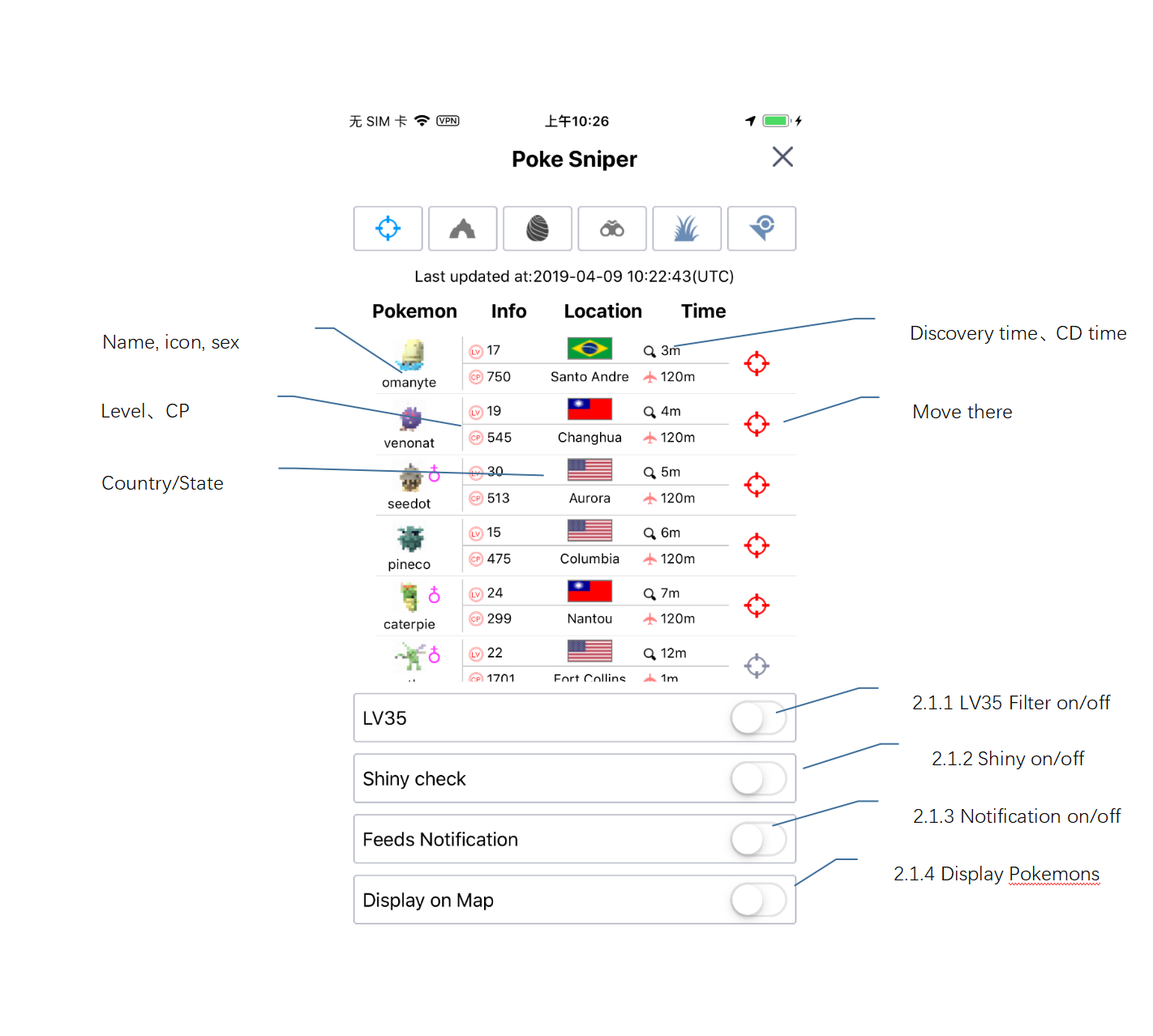
- Nets
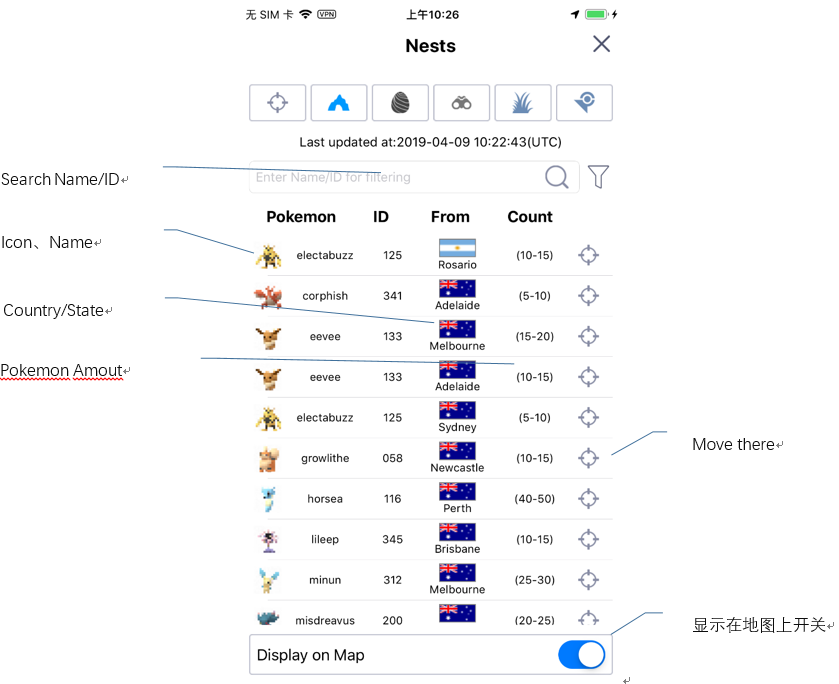
- Incursione
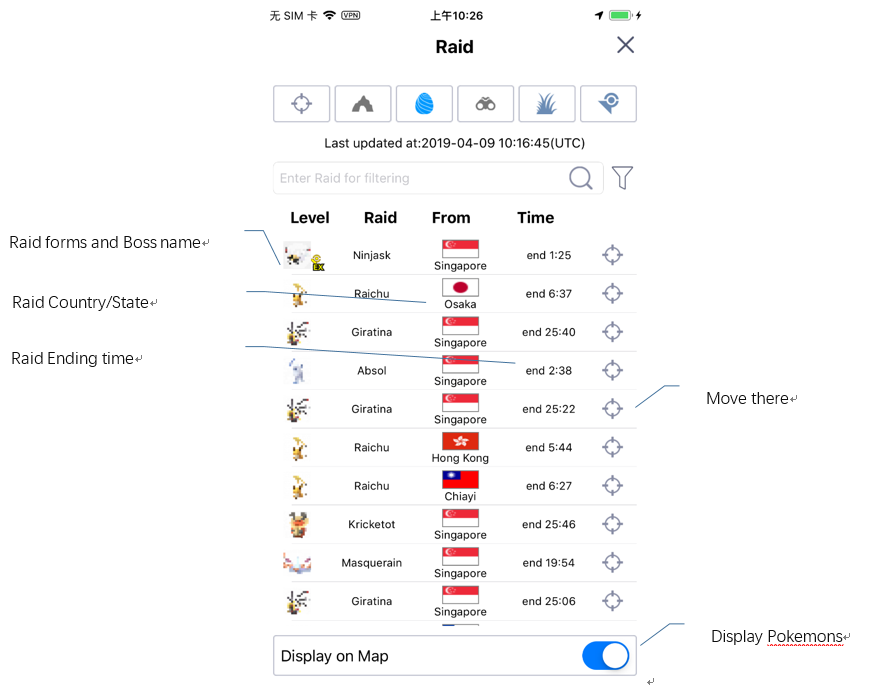
- Ricerca sul campo
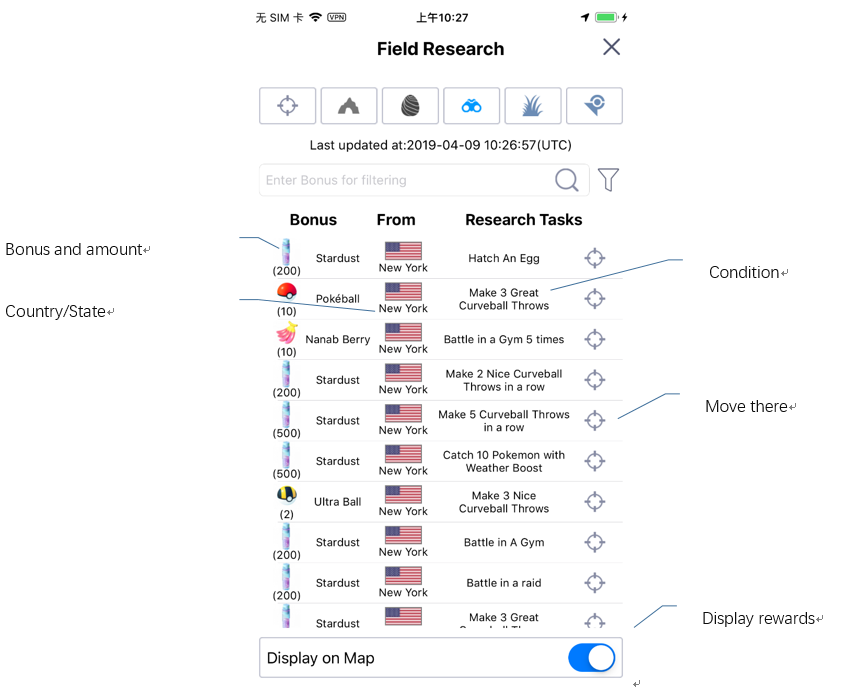
- Selvaggio
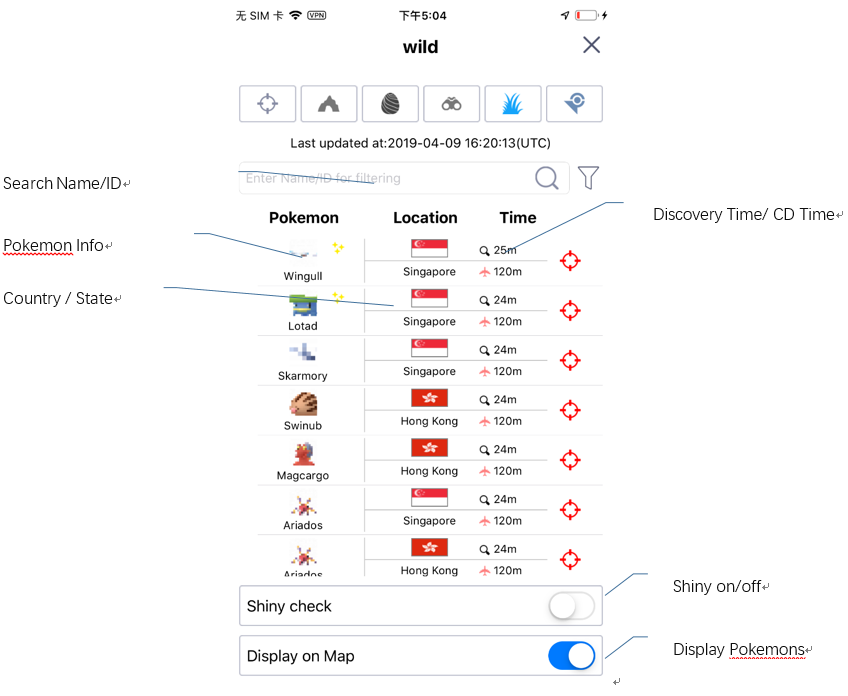
- Palestra
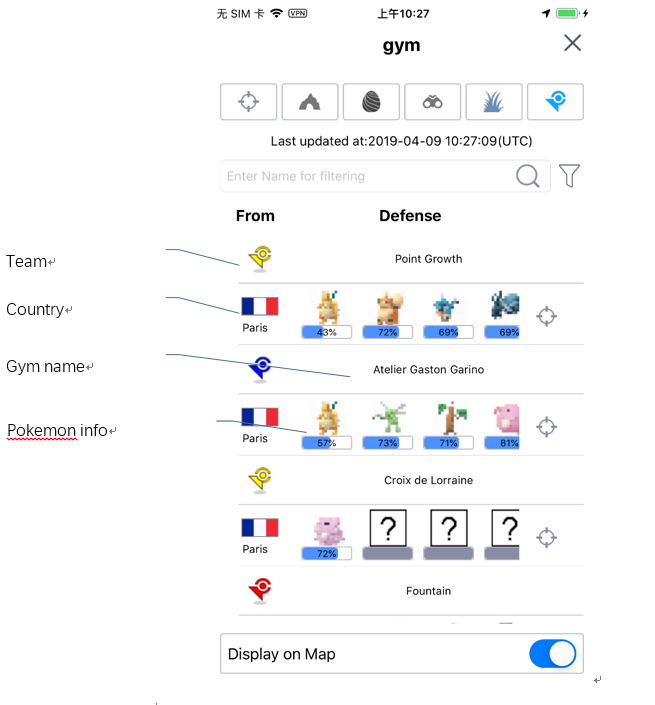
4.3 salva GPX
Quando si cammina, è possibile fare clic sull'icona per salvare il percorso verso l'elenco GPX o condividerli con altri.
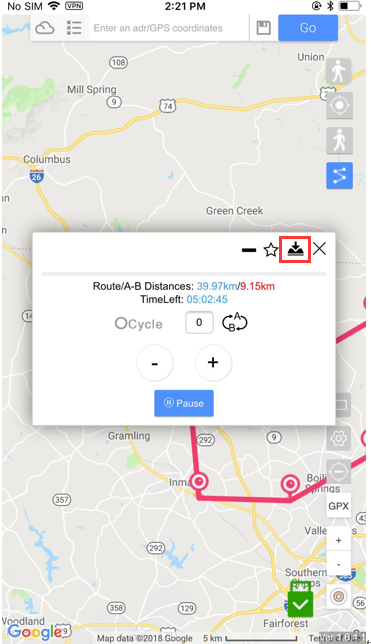
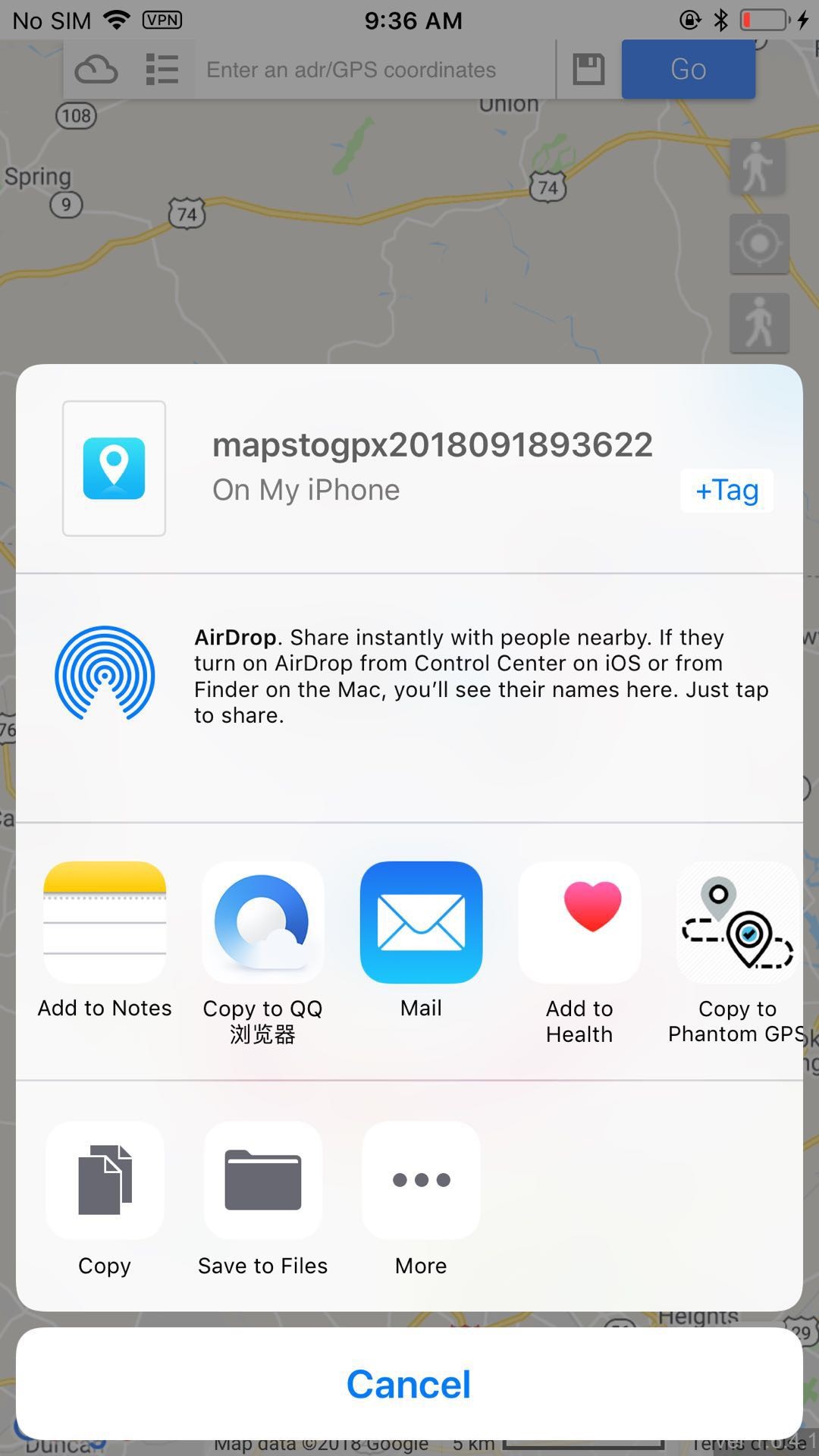
4.4 Store gpx
Quando si cammina, è possibile fare clic sull'icona per memorizzare nel cloud. Suggerire di memorizzare la rotta più frequentemente utilizzata.
Puoi trovare la gpx salvata sul cloud
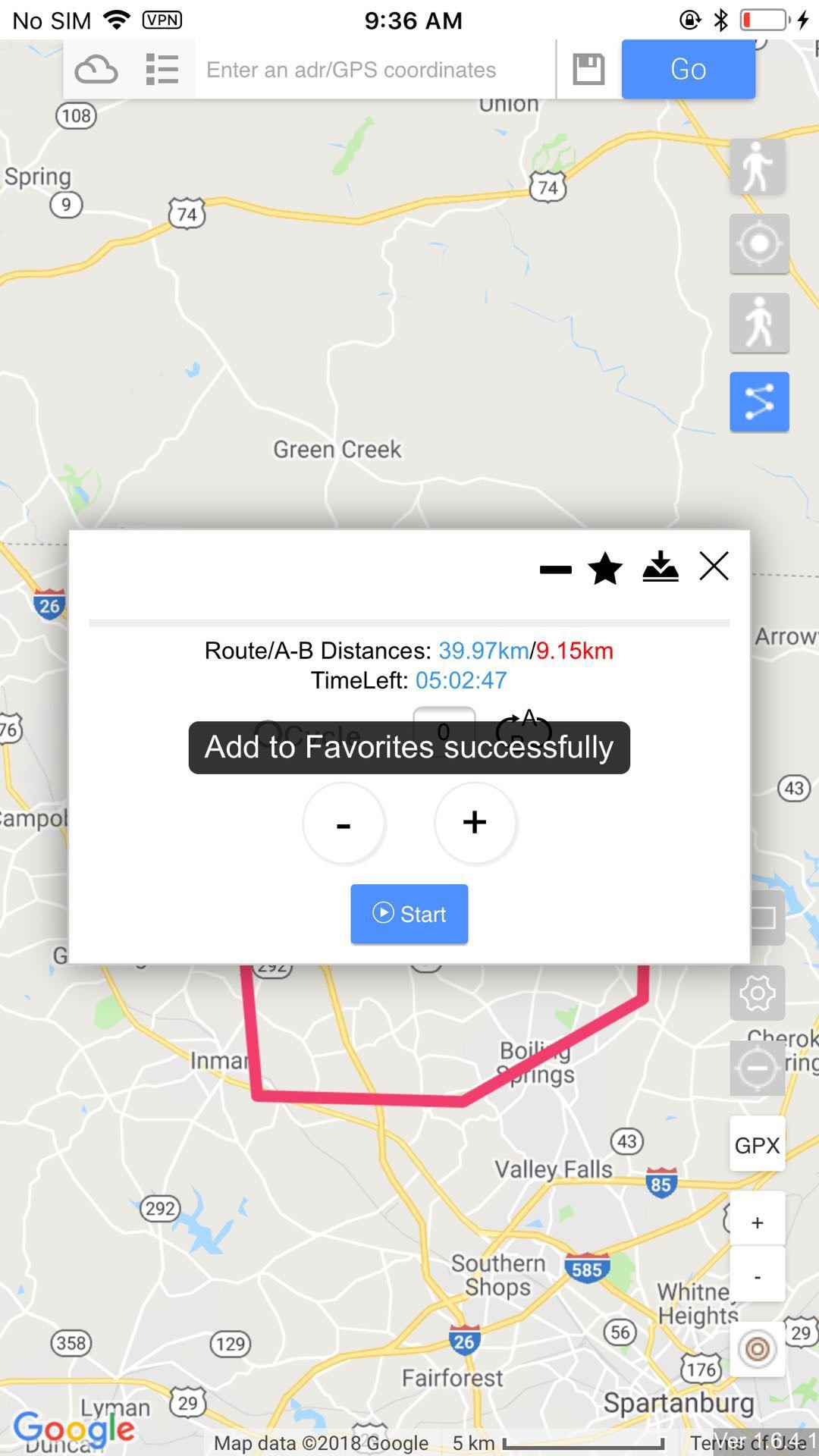
Importazione 4.5 GPX
Importazione 4.5.1 dall'interno
Fai clic sul pulsante GPX sul lato destro e puoi visualizzare l'elenco GPX, fare clic su uno di essi, quindi procedere secondo la gpx selezionata.
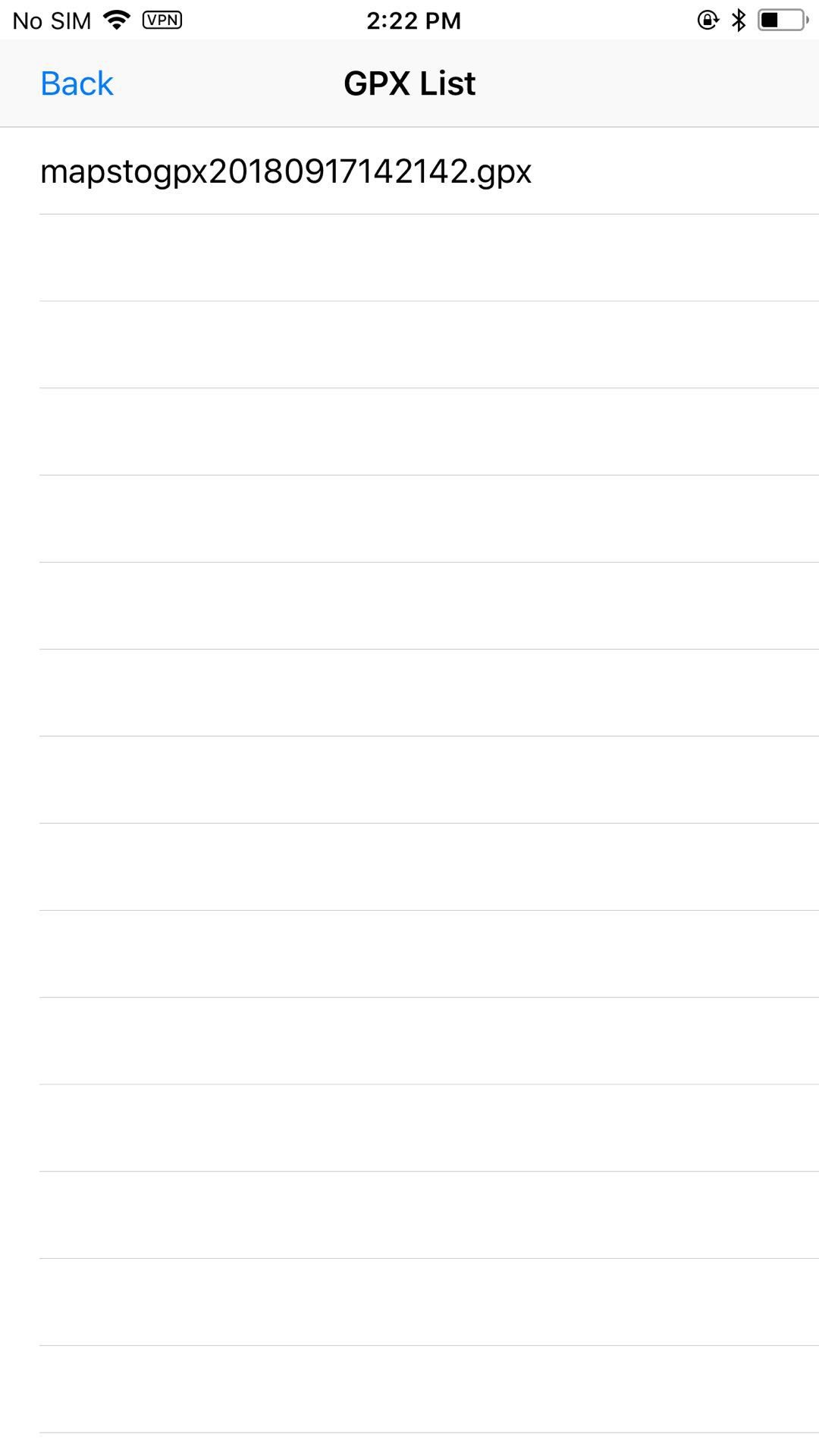
Importazione 4.5.2 dall'esterno
Fai clic su gpx su altre app, condividi GPX o seleziona iToolsGeneral nella finestra popout su altre app.
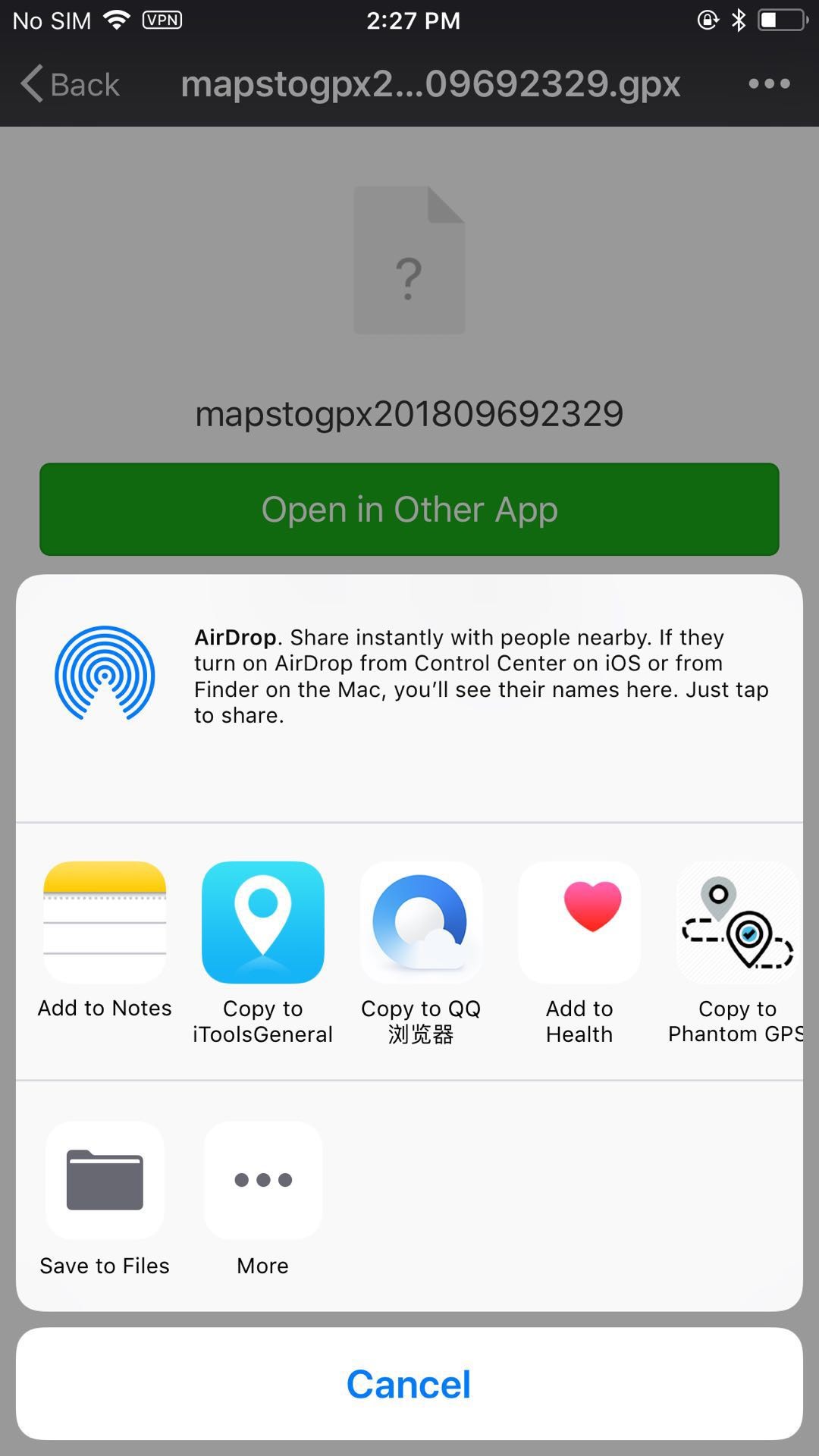
4.6 cerca la posizione
Immettere la posizione o il coordinamento GPX, quindi fare clic su Vai.
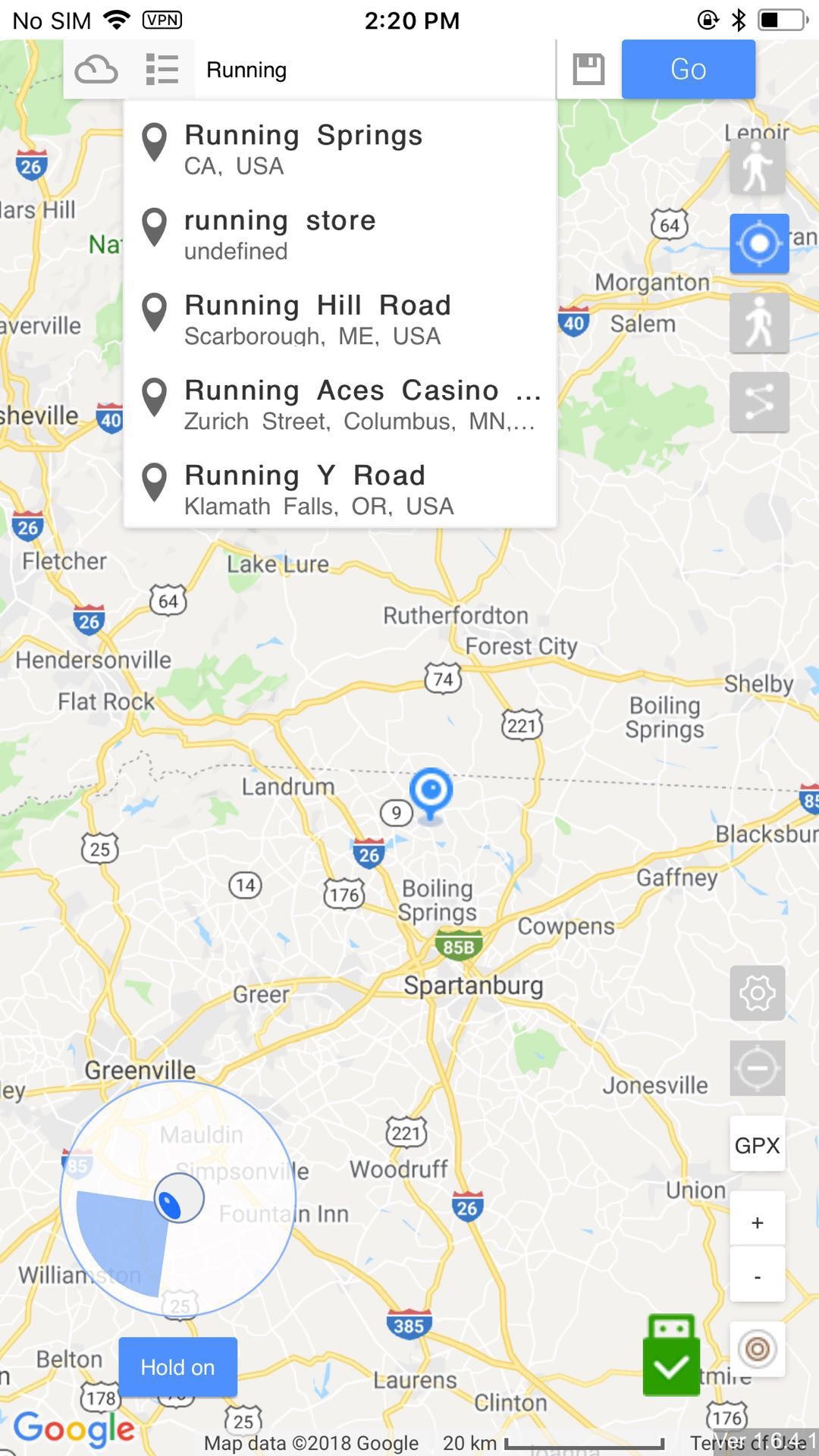
Linguaggio di configurazione 4.7
Clicca l'icona , puoi vedere la pagina di configurazione della lingua. Fare clic sulla lingua desiderata e fare clic per confermare. È necessario ricaricare la pagina dopo il cambio di lingua. GPX e rotta saranno cancellati.
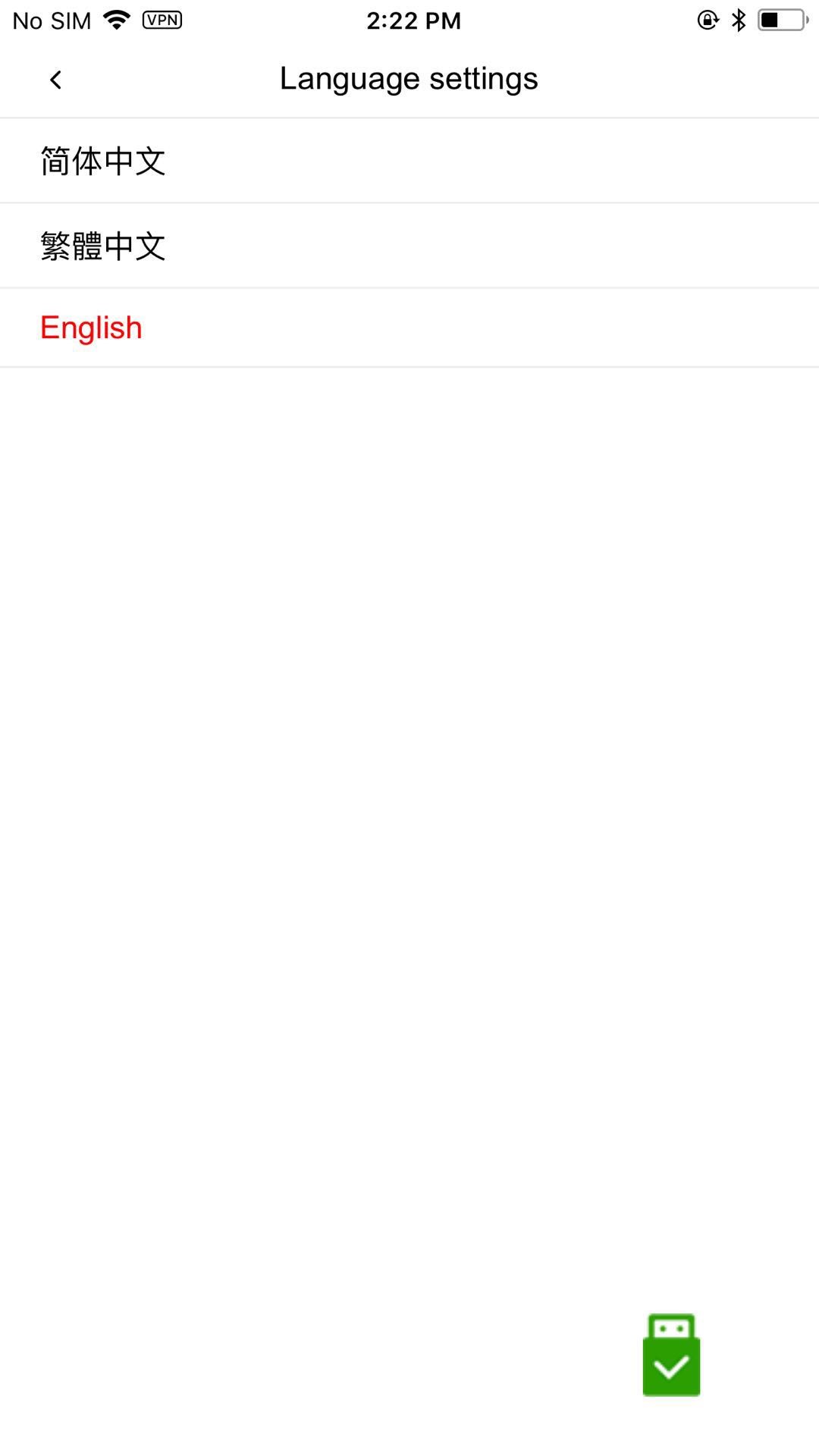
4.8 imposta la velocità
Clicca l'icona per impostare la velocità quando si cammina secondo gpx e determinate rotte. La velocità sarà 0.2m / s (0.72km / h) - 20m / s (72km / h)
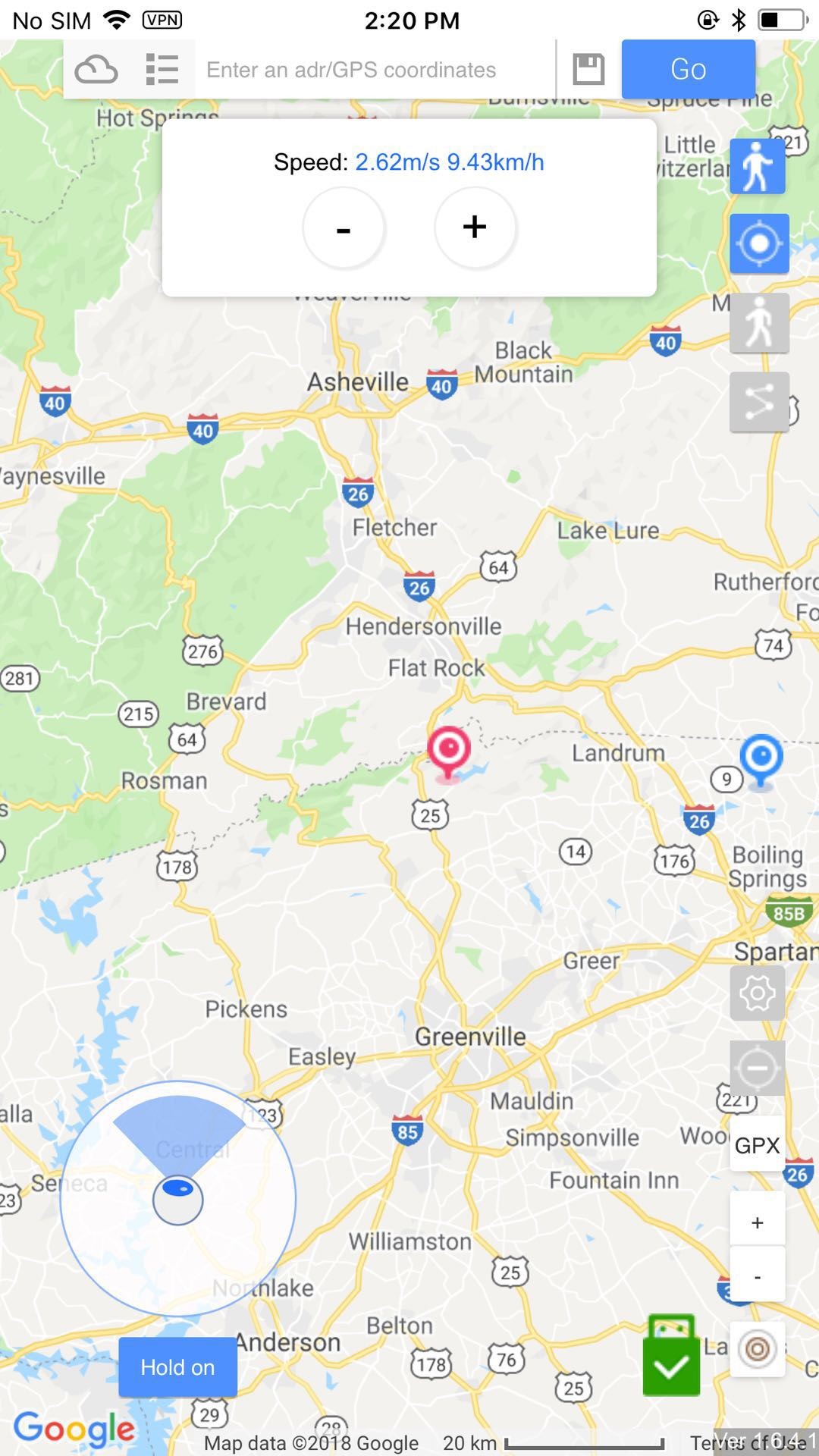
4.9 Advanced GPX
Clicca l'icona per cercare gpx online. Puoi vedere la gpx salvata su Preferiti.
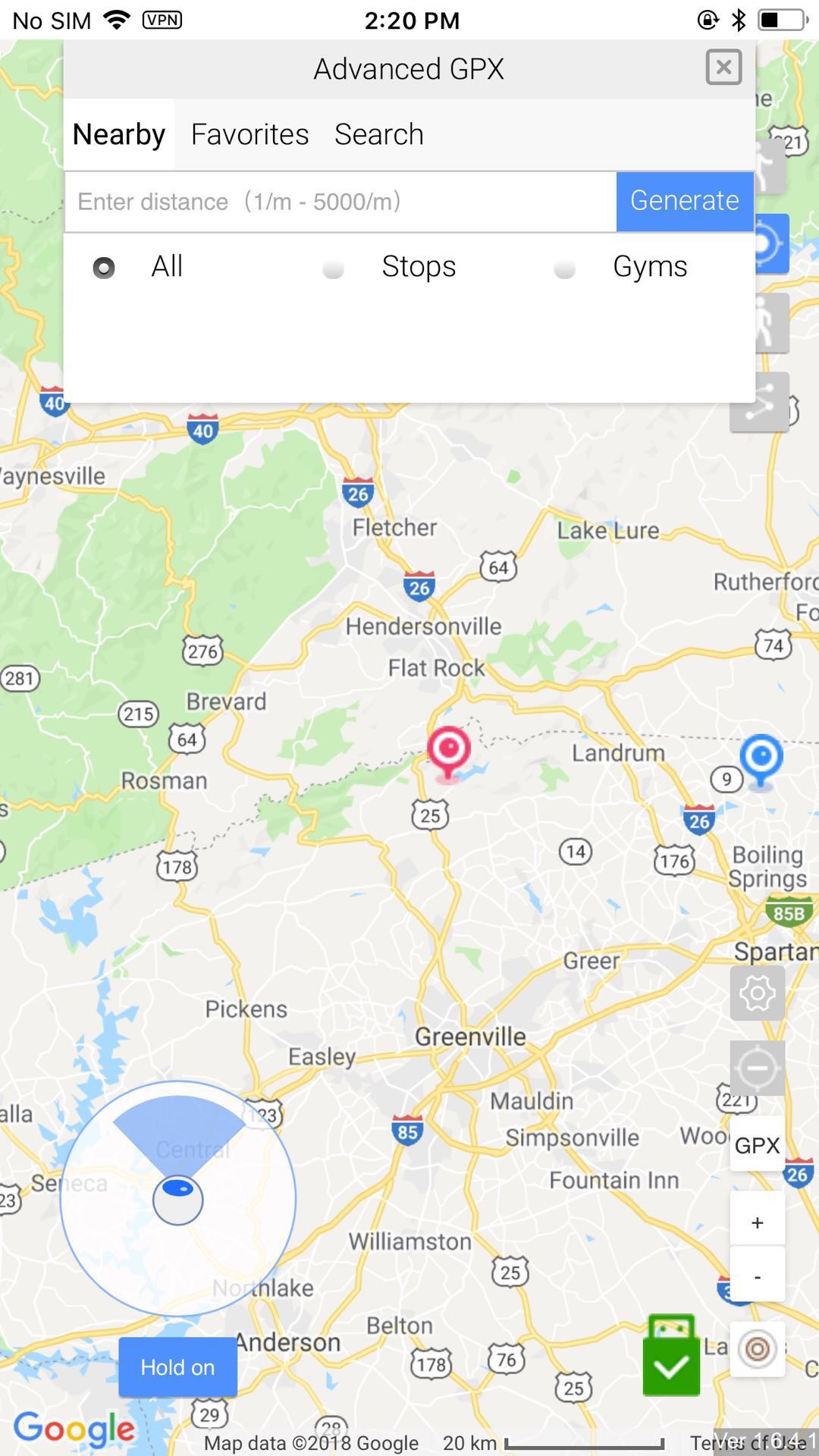
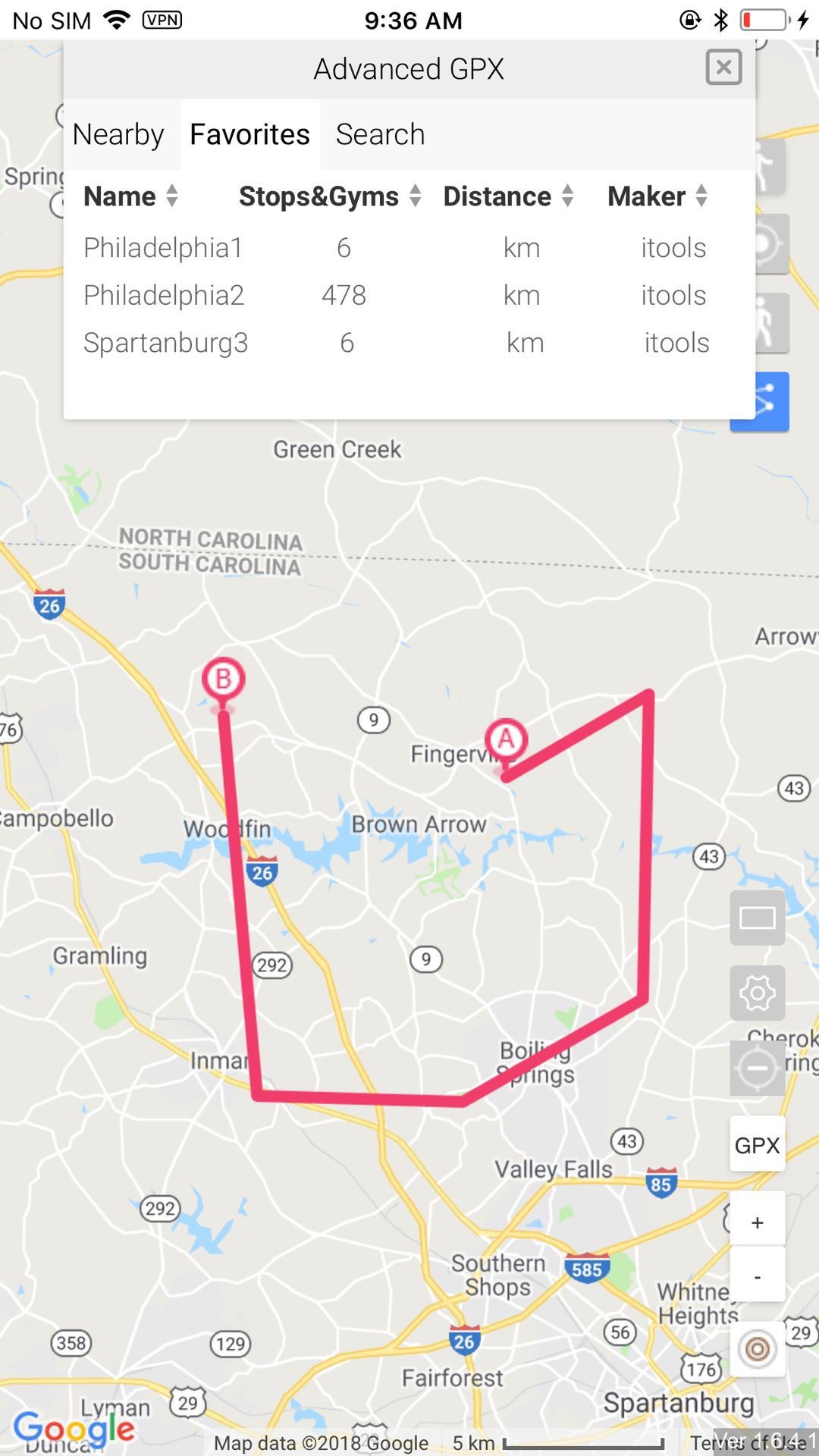
4.10 recupera nella posizione reale
Clicca l'icona sul lato destro per interrompere la simulazione. dopo aver fermato la simulazione,
Chiudi l'app prima di scollegare l'hardware. Quando è necessario continuare a simulare il GPS, fare clic sul pulsante Ricarica per ricaricare nuovamente. Se vuoi recuperare la posizione reale, puoi riavviare il tuo iphone.
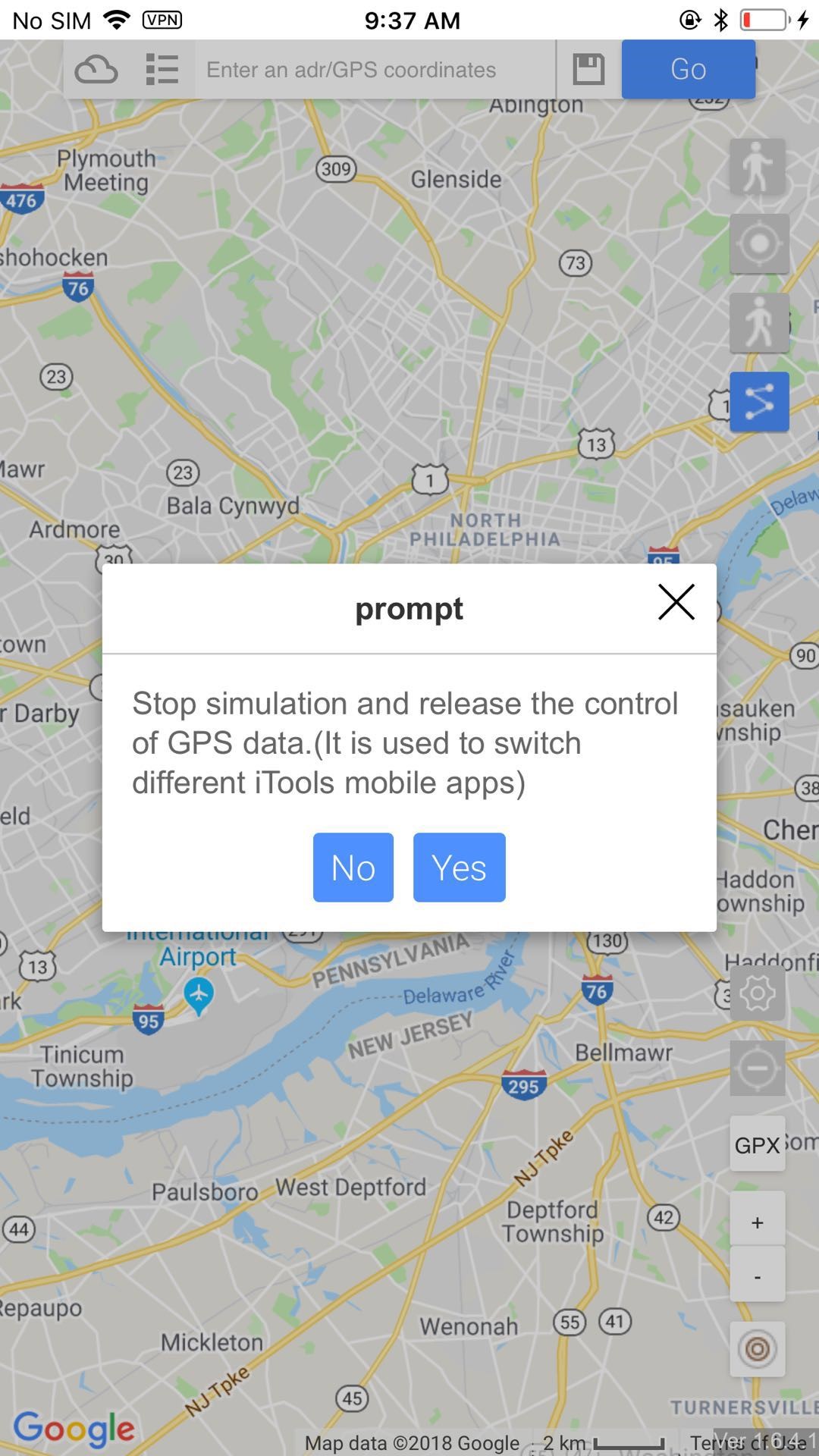
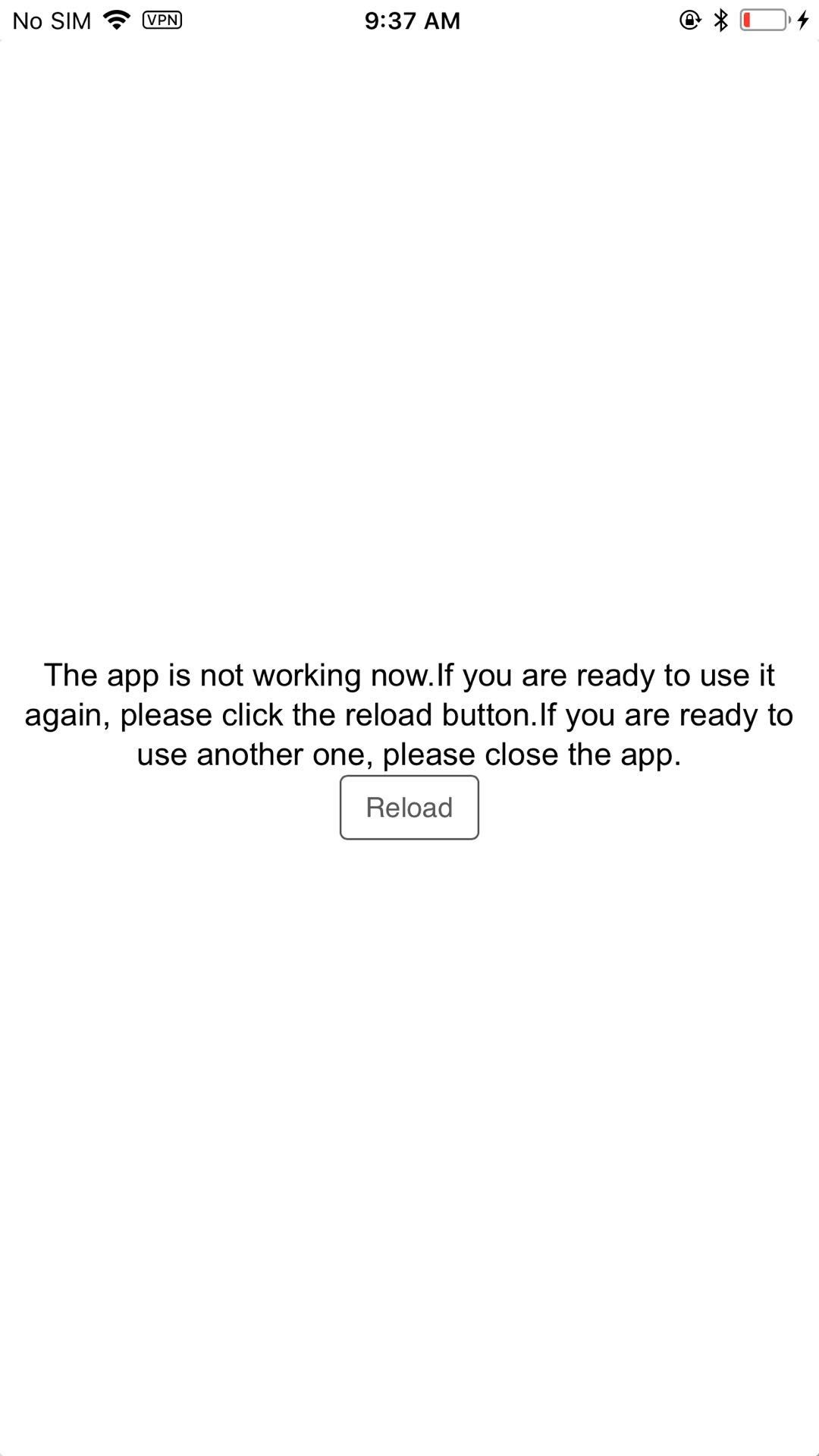
5. Risoluzione dei problemi
La posizione di 5.1 non cambiava camminando secondo il percorso di impostazione.
Si prega di verificare se si è connessi con successo all'hardware, se è possibile vedere l'icona .
5.2 pagina vuota dopo aver aperto l'app
Controlla la rete, chiudi l'app e riavvialo.
5.3 dopo aver impostato la lingua, il percorso a piedi è scomparso.
Ricaricherà l'app dopo l'impostazione della lingua, quindi il percorso scomparirà. Suggerisci di non cambiare lingua durante la deambulazione.
5.4 come recuperare il vero gps
È possibile fare clic sul pulsante di simulazione superiore , chiudi l'app, scollega l'hardware e riavvia il tuo iPhone.
5.5 non riesce a trovare nulla su GPX avanzato nelle vicinanze
Per prima cosa è necessario inserire la distanza che si desidera controllare, quindi fare clic sul pulsante di generazione. Se ancora non ci sono dati, significa che non c'è GPX nelle vicinanze.
5.6 dove si trova il joystick
il joystick è in modalità teletrasporto. Passa alla modalità teletrasporto, quindi troverai la gioia. Fai clic sul blocco, puoi continuare a camminare.
5.7 GPX importato non valido dall'esterno
Si prega di verificare il formato del GPX sia corretto o meno.
5.8 la velocità massima e minima
La velocità dovrebbe essere 0.2m / s (0.72km / h) a 20m / s (72km / h)
5.9 come mantenere l'hardware
Si prega di non piegare l'hardware, il filo interno potrebbe disconnettere e causare problemi come cattiva connessione.
5.10 non può caricare iPhone quando si utilizza l'hardware.
Ti preghiamo di mantenere la batteria del tuo iphone su 40% quando usi l'hardware per ricaricare l'iphone. La batteria scarica ha il rischio di non poter caricare l'iphone tramite l'hardware.
5.11 come mantenere i gps falsi tutto il tempo
Se è necessario mantenere il GPS simulato tutto il tempo, si prega di non scollegare l'hardware. Il tuo iPhone si riprenderà in posizione GPS reale 30 minuti dopo aver scollegato l'hardware.
Modalità ospitata 6
6.1 Connetti alla versione PC iTools tramite WIFI
6.1.1 Open iTools, collega il PC con il cavo USB, seleziona "Sync over WifFi" dopo aver effettuato il collegamento. E riavvia iTools. Quindi scollegare il cavo USB, collegare solo tramite WiFi. Assicurati che PC e iPhone si trovino nella stessa rete WIFI.
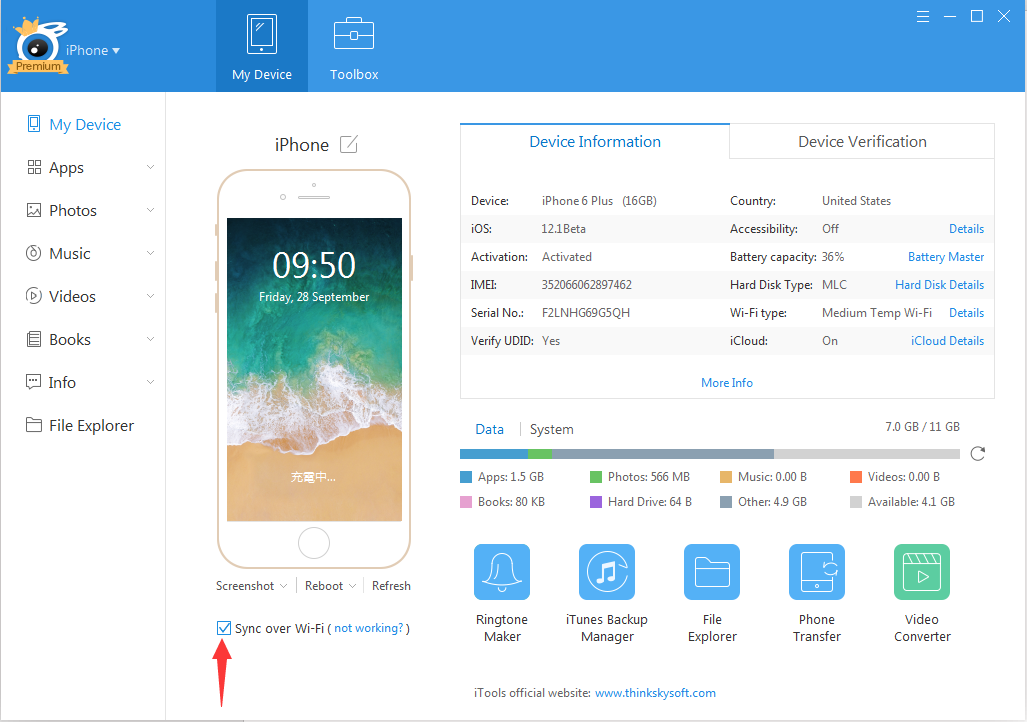
6.2 Avvia la modalità ospitata
6.2.1 Dopo aver connesso il PC tramite Wi-Fi, apri iToolsGeneral su iPhone e collega l'hardware. Quindi fare clic sull'icona, confermare la modalità ospitata una volta che le finestre si aprono.
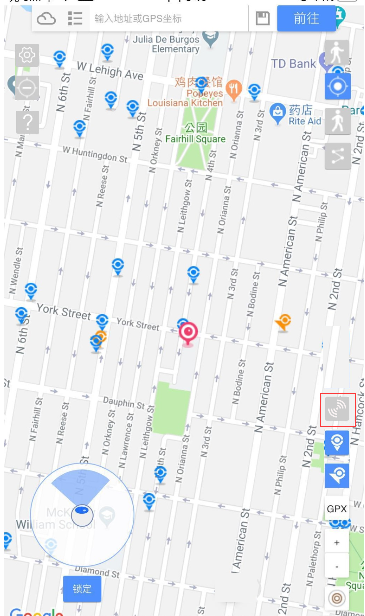
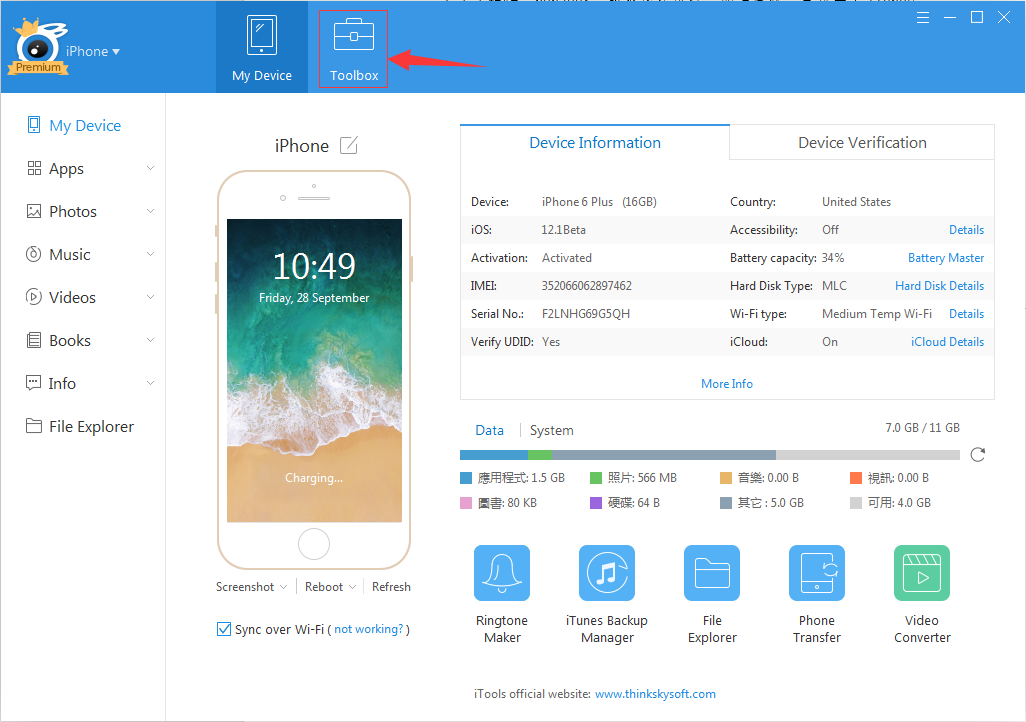
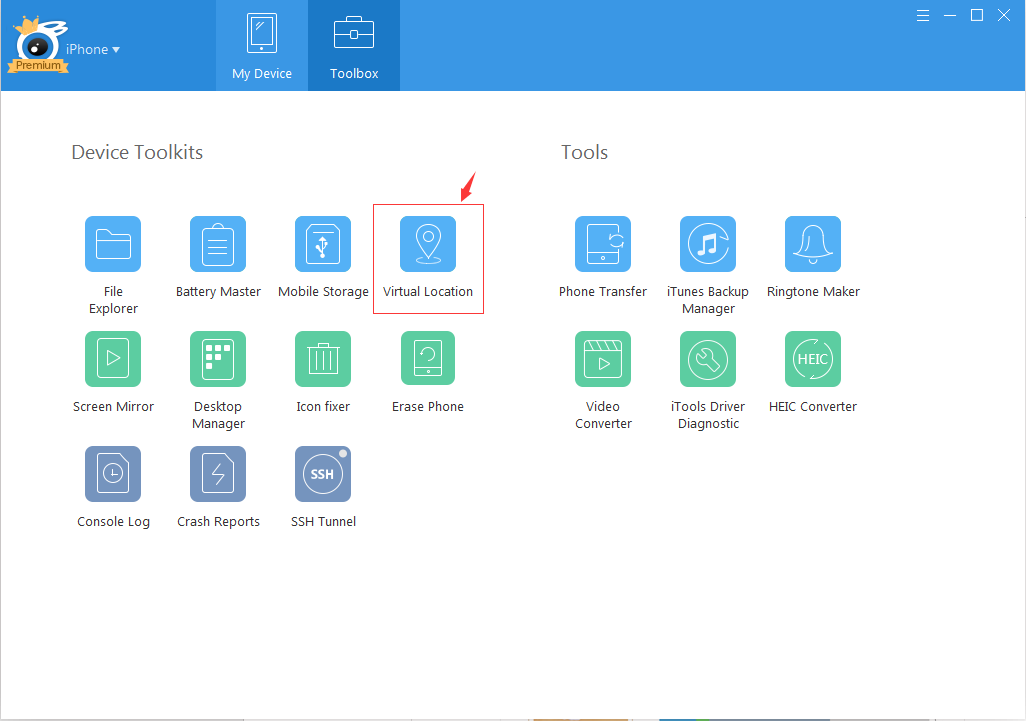
6.3 Chiudi modalità ospitata
6.3.1 Innanzitutto, chiudi la posizione virtuale sul tuo PC.
6.3.2 Quindi, fai clic su "Modalità Host disattivata" sul tuo iPhone per chiudere la modalità ospitata.
6.4 Risoluzione dei problemi
6.4.1 Impossibile connettersi al PC tramite Wi-Fi.
6.4.1.1 Riavvia il computer se non è ancora possibile connettersi al PC tramite Wi-Fi dopo la sincronizzazione selezionata tramite Wi-Fi.
6.4.1.2 Assicurati che il servizio "bonjour" sia in esecuzione, in caso contrario, reinstalla iTunes per risolverlo. https://support.apple.com/en-us/ht204275
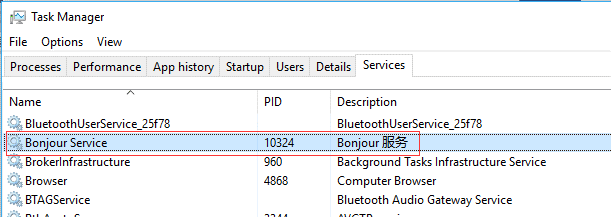
Devi solo riavviare il tuo iPhone.
7,Rapporto Nest
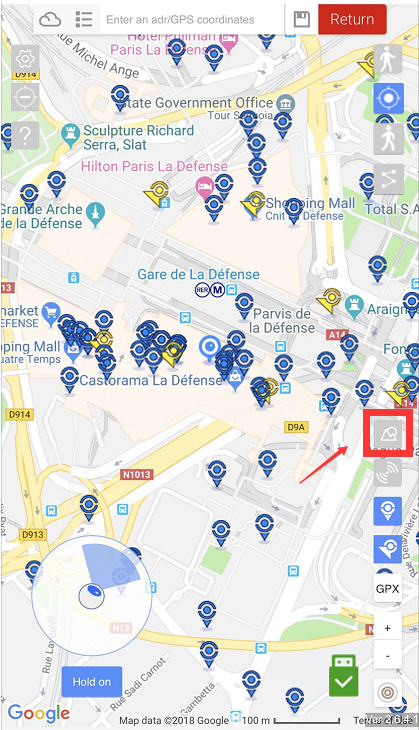
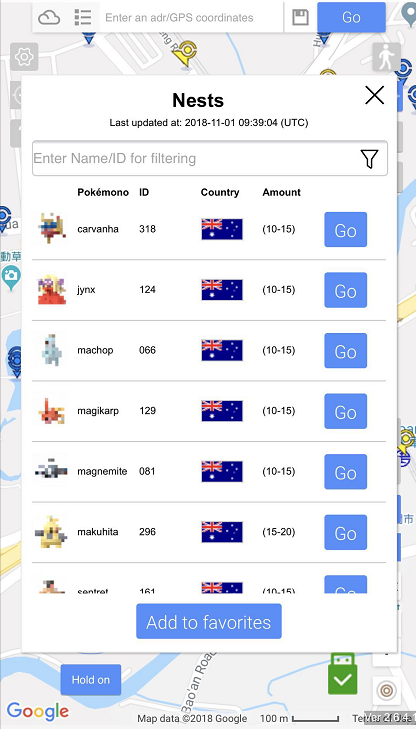
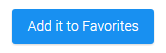
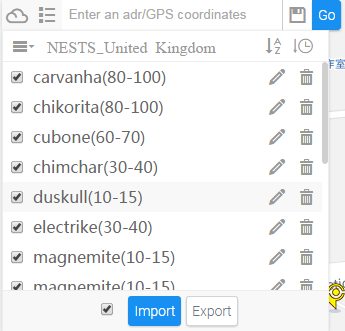
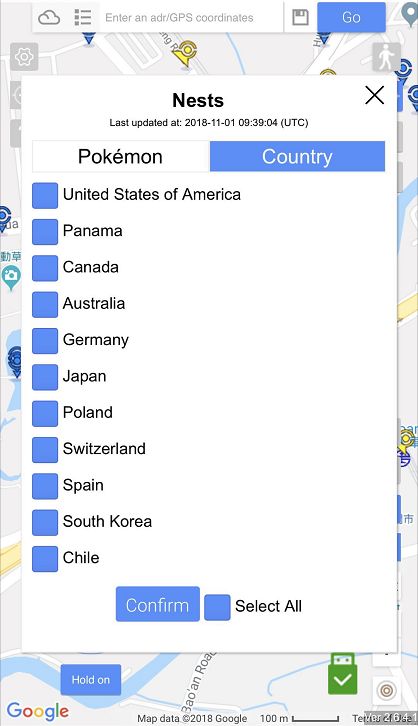
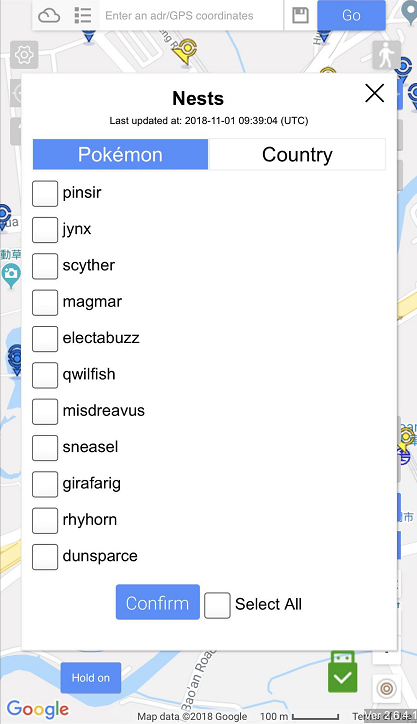
8.iToolsGo Modalità ospitata
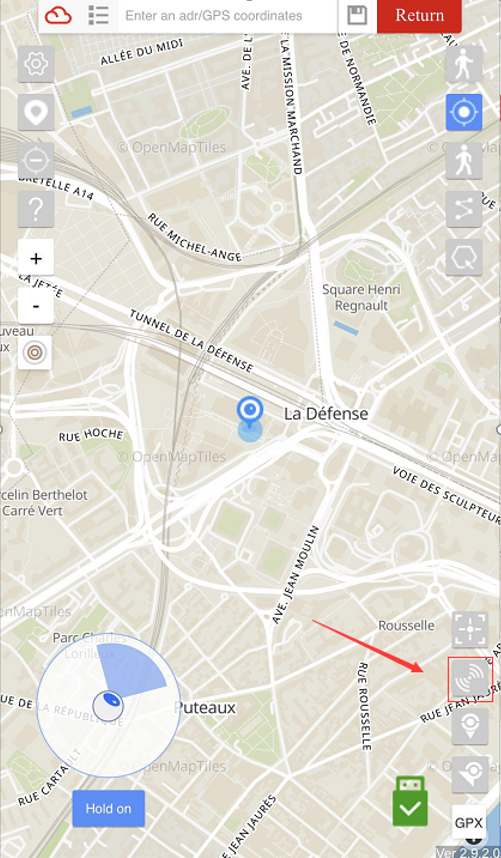
Come trovare la modalità Hosted
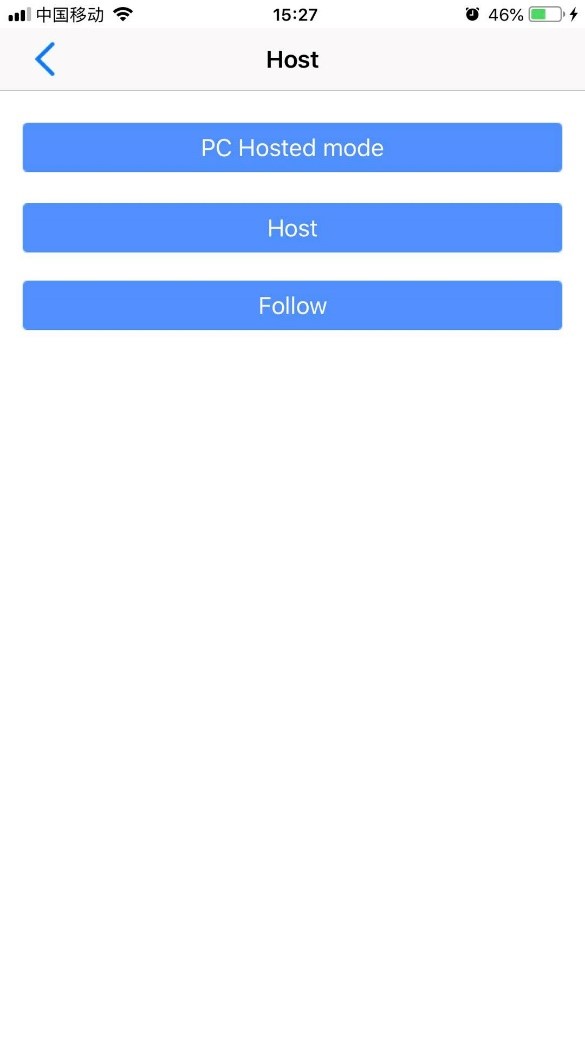
Seleziona le modalità (solo PC o cellulare)
Come controllare i dispositivi iOS tramite iTools PC
- Prima di tutto, assicurati che tutti i tuoi dispositivi si trovino nella stessa rete Wi-Fi. Puoi accenderlo tramite iTunes o iTools (sincronizzazione Wi-Fi). Avvia iTools PC e apri la posizione virtuale nella casella degli strumenti.
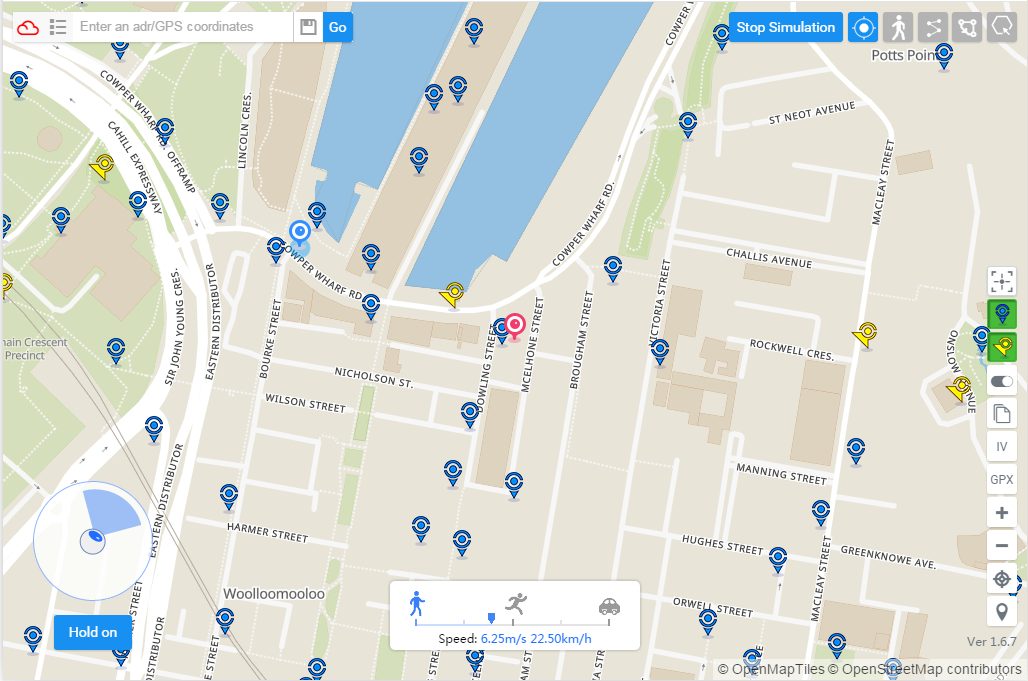
2. Avvia iToolsGO nel dispositivo e fai clic sul pulsante denominato Modalità ospitata. Quindi selezionare la modalità Hosted PC e confermarla.
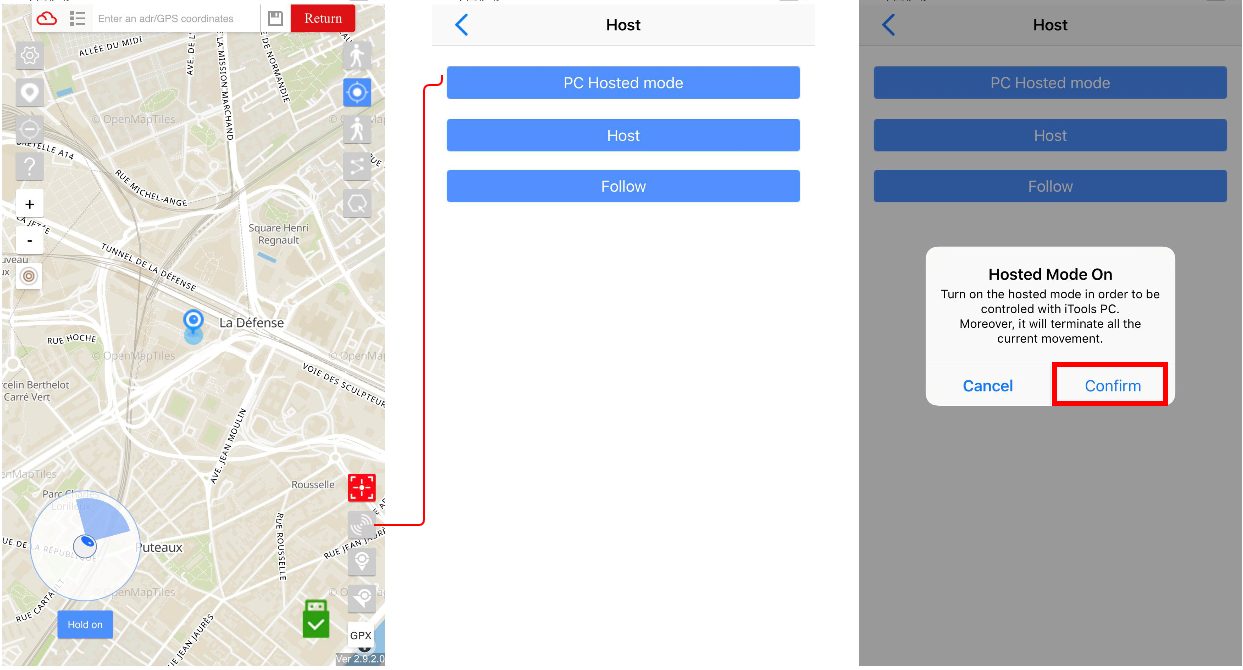
3. Puoi avviare rotte GPX, teletrasportarti o utilizzare il joystick per controllare i tuoi movimenti tramite iTools PC.
4. Fai clic sul pulsante Hosted Mode Off per uscire dallo stato di hosting.
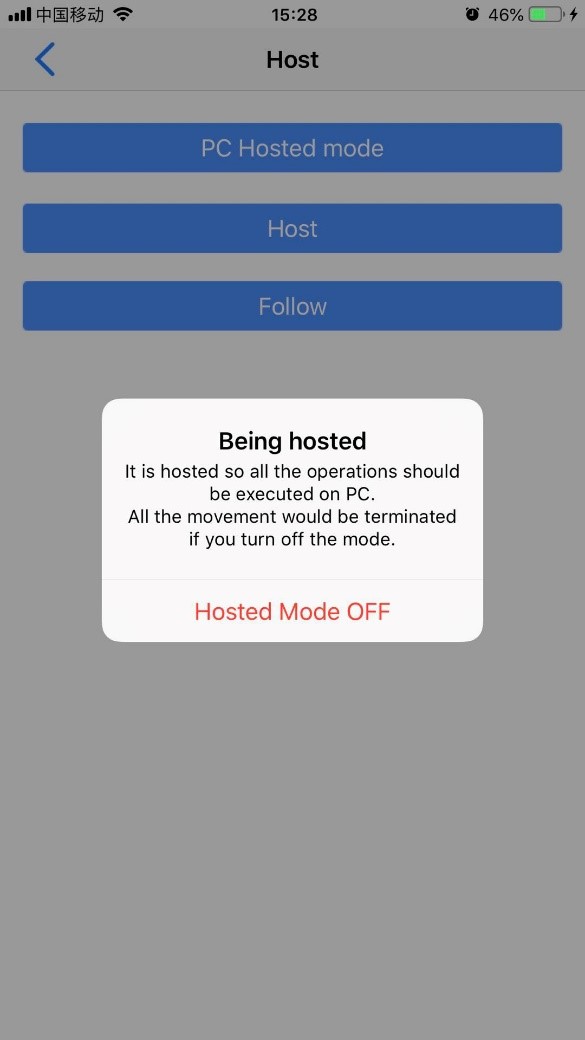
Come controllare il tuo dispositivo iOS tramite iToolsGo
- Dovresti aprire iToolsGo nel dispositivo iOS che richiede di essere ospitato. Trova il pulsante in modalità host, seleziona Segui e conferma.
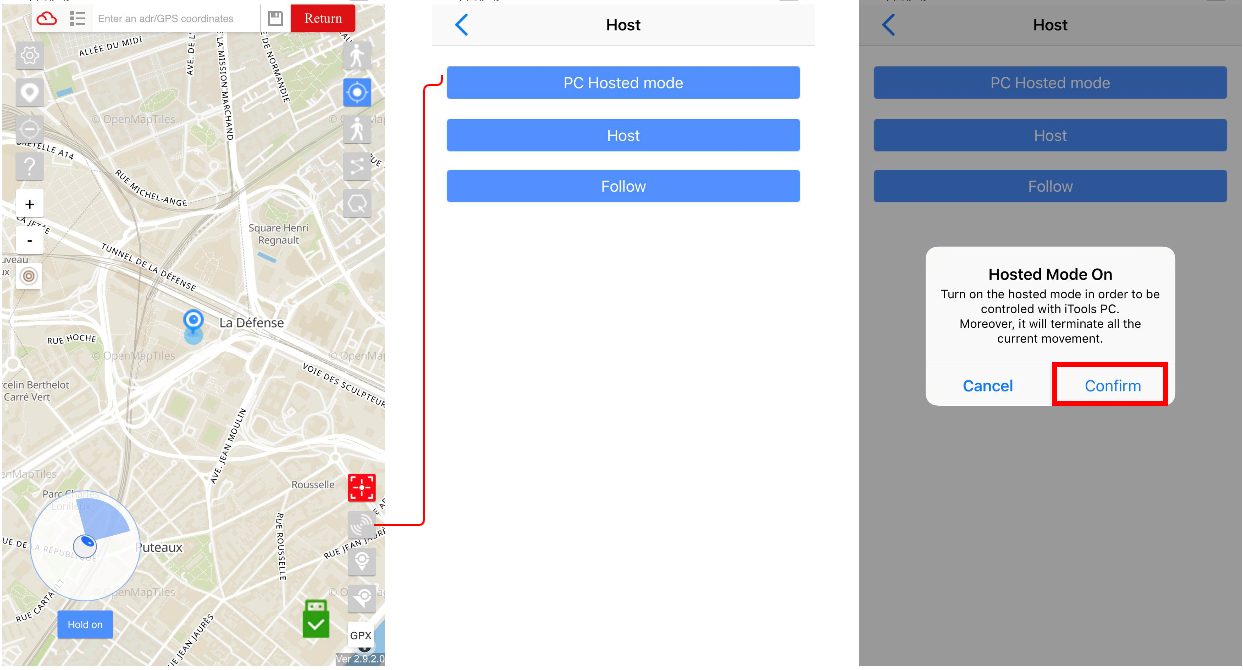
Quando lo stato è in modalità host, significa che tutto il movimento deve essere trasferito attraverso il controller host. Se si desidera revocare lo stato, è sufficiente spegnerlo tramite il pulsante Annulla.
1. Innanzitutto, è necessario avviare iToolsGo sul dispositivo host e selezionare l'opzione Host. Quindi scegliere gli altri dispositivi che si desidera controllare.
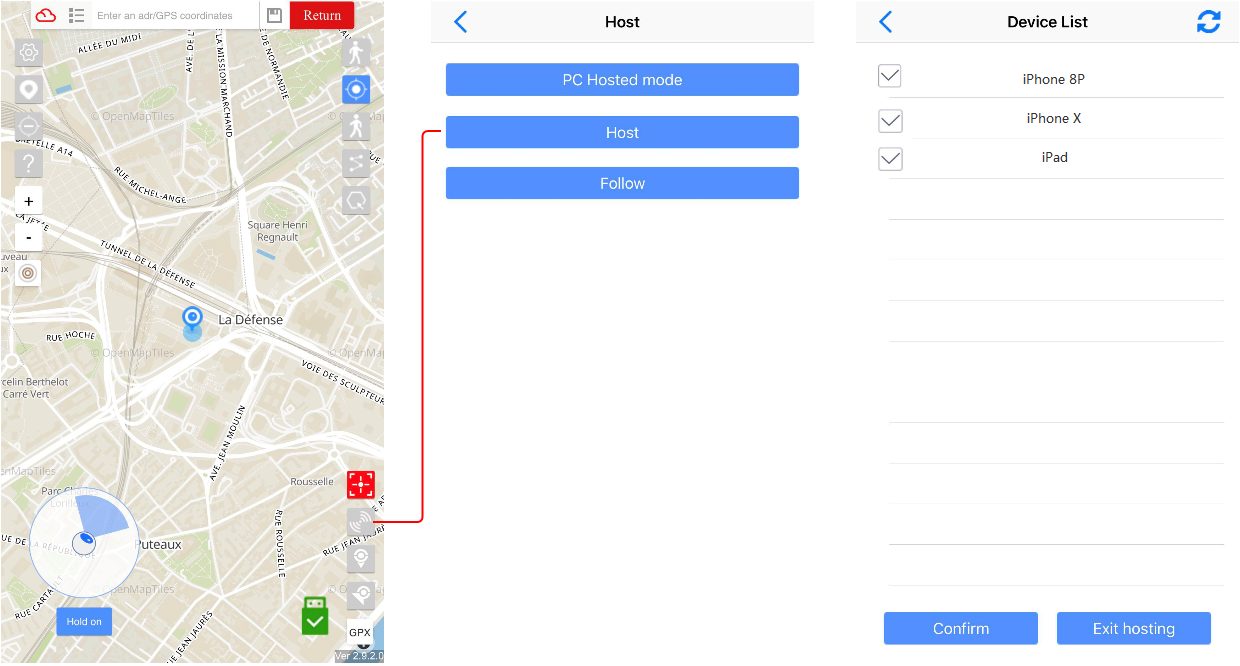
Dopo aver terminato il passaggio precedente, l'elenco dei dispositivi dovrebbe visualizzare tutti i seguenti dispositivi. È possibile iniziare a controllare dopo aver confermato l'elenco. Se si desidera terminarlo, fare clic sul pulsante Esci dall'hosting.
2. Quando lo stato è in modalità host, significa che tutto il movimento deve essere trasferito attraverso il controller host. Se si desidera revocare lo stato, è sufficiente spegnerlo tramite il pulsante Annulla. Una volta rimosso il dispositivo dall'elenco dei dispositivi, dovrebbe non funzionare. (C'è un bug su 1.2.0 (68) - il dispositivo rimosso continua a seguire i movimenti dell'host. Dovrebbe essere corretto sulla versione 1.2.1)
9, Connessione Bluetooth
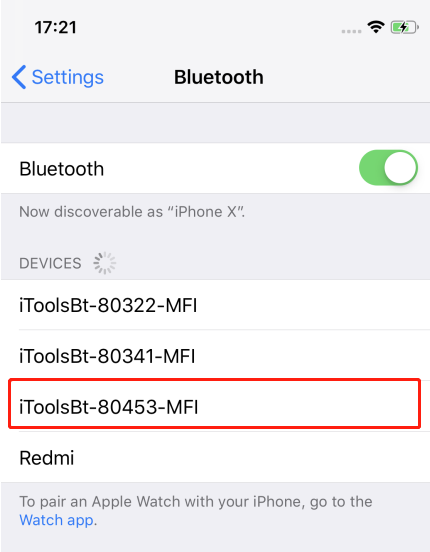
Attivare prima il dongle iToolsBT. Inserisci le impostazioni del tuo dispositivo iOS e Trova il nome inizia con iToolsBT-80xxx-MFI.
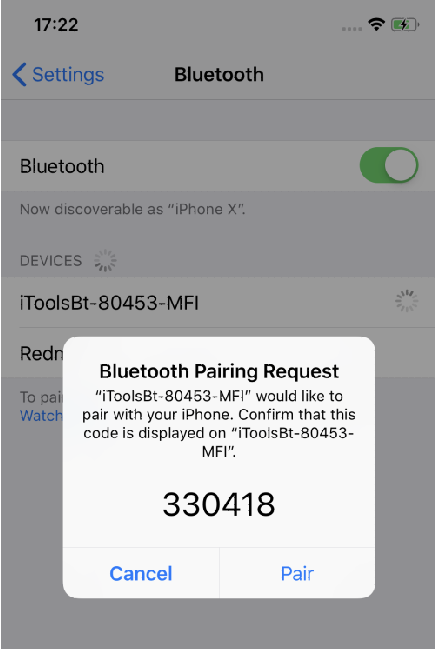
Collega il Bluetooth.
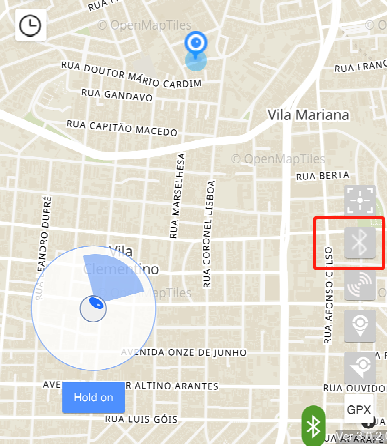
Apri iToolsBT e fai clic sull'icona Bluetooth
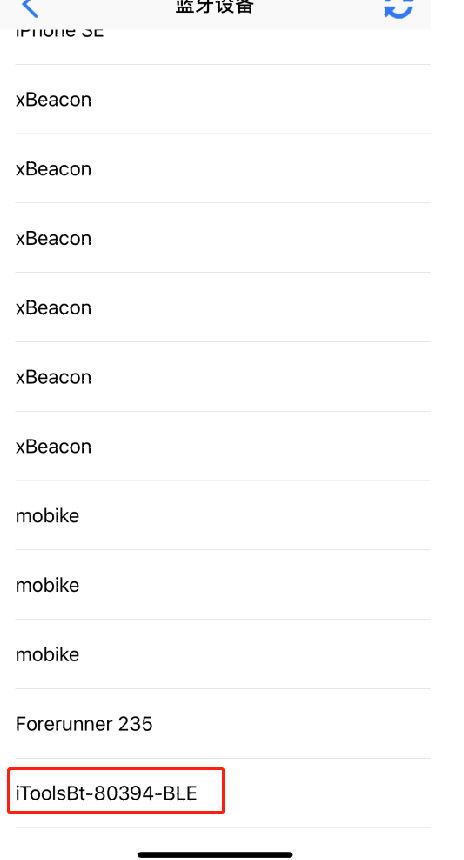
Selezionare lo stesso nome delle estremità del dongle con BLE.
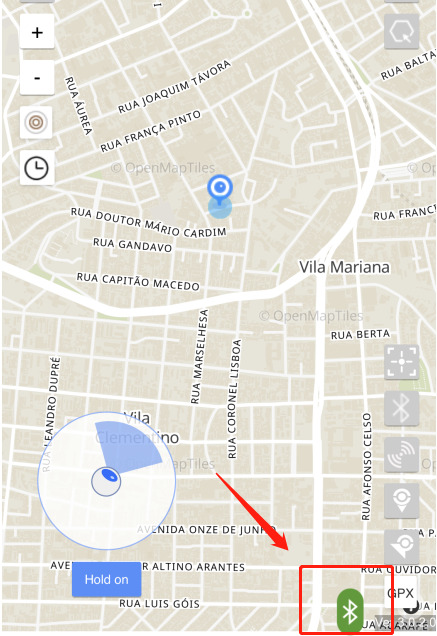
Funziona se riesci a vedere l'etichetta verde nell'angolo in basso a destra.
Se si desidera interrompere la simulazione, disattivare il dongle o scollegare il modulo BLE nell'elenco Bluetooth.
Avviso:
Il modulo MFi verrà collegato automaticamente. Se vuoi cambiare dongle iToolsBT diversi, seleziona il diritto dall'impostazione del tuo dispositivo iOS.