HEIC è un nuovo formato fotografico creato da Apple sin da iOS11. HEIC è il nome iniziale del formato di immagine ad alta efficienza, il che significa che consente a iPhone di memorizzare più foto con lo stesso volume di spazio perché il formato HEIC occupa meno spazio di JPG. Anche se questo è un grande progresso per iPhone, ma a volte può causare problemi. Ad esempio, non è possibile controllare le tue foto HEIC su PC Windows. Inoltre, la maggior parte degli editor non supporta ancora le foto HEIC. Quindi, il modo più semplice per risolvere questo problema è convertire il formato HEIC in JPG.
Come strumento di gestione dei contenuti completo per dispositivi iOS, iTools ha accompagnato i progressi del dispositivo iOS da iPhone3. Ha aiutato più di 10 milioni di utenti iOS a gestire i propri dispositivi iOS in modo più semplice e intelligente. E ha anche sviluppato la funzione per convertire HEIC in JPG per gli utenti iOS. Scarica iTools (iTools per Windows, iTools per Mac) per provare.
Vantaggi di iTools:
Trasferisci quasi tutto ciò che include musica, memo vocali, video, foto, documenti, libri, file, app sul tuo computer in pochi clic.
Importa musica, video, foto, libri, contatti e file dal computer ai tuoi dispositivi iOS senza perdita di dati.
Gestisci tutti i contenuti del tuo iphone con facilità.
Esegui il backup di quasi tutto dal tuo iPhone al PC, in modo selettivo o completamente solo in pochi clic.
Personalizza le tue suonerie facilmente e rapidamente.
Supporta il trasferimento dal vecchio iPhone al nuovo iPhone in un clic.
Supporta la posizione virtuale, puoi localizzare il tuo iPhone ovunque desideri con pochi clic.
Converti facilmente HEIC in JPG.
Compatibile con tutti i dispositivi iOS, include tutti i modelli di iPhone / iPad / iPod, ecc.
Può essere installato su computer Windows e Mac.
Come convertire heic in jpg con iTools?
Step1:
Apri iTools, fai clic su "toolbox" sulla barra dei menu, vedrai il pulsante "HEIC Converter":
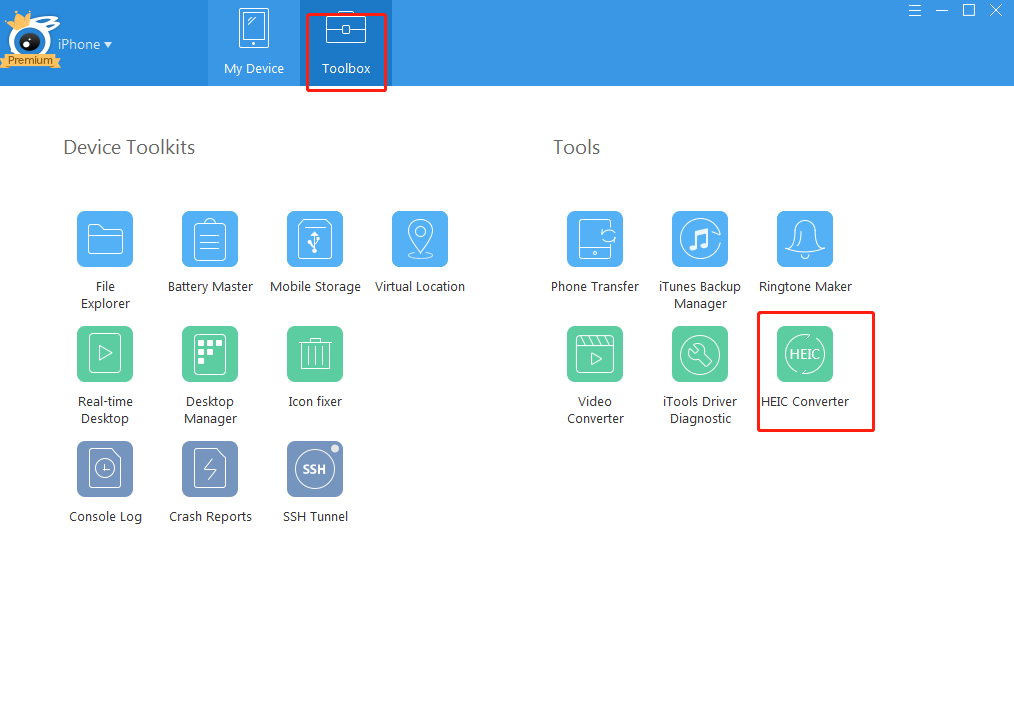
Step2:
Fai clic sul "Convertitore HEIC", vedrai la seguente interfaccia:
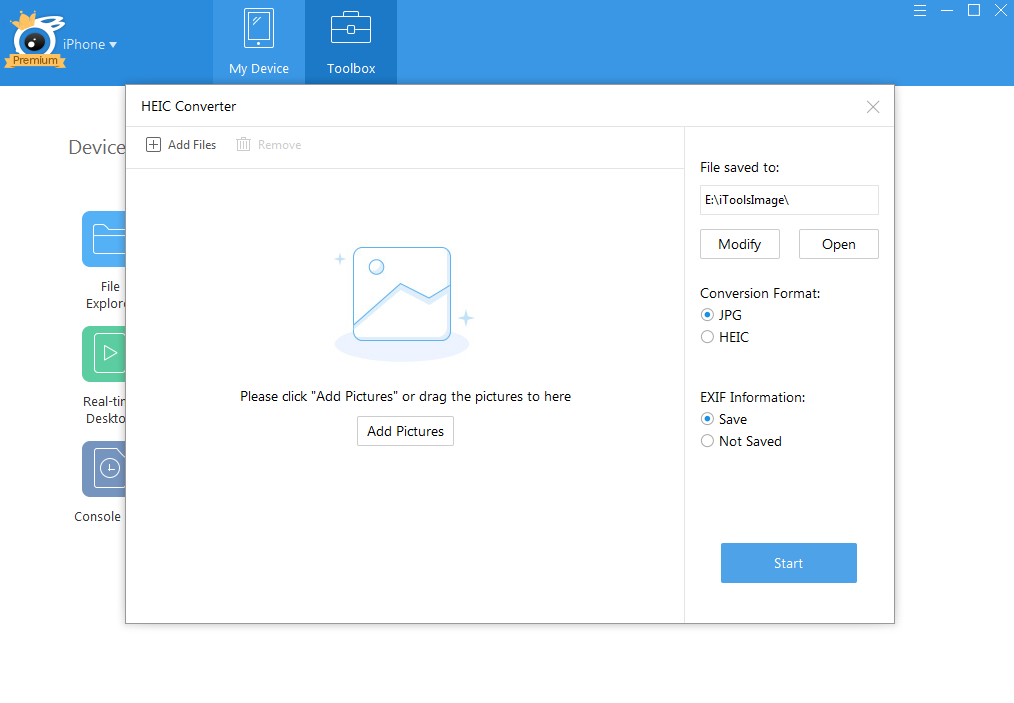
Step3:
Fai clic su "Aggiungi immagini" per aggiungere foto con formato heic dal tuo computer,
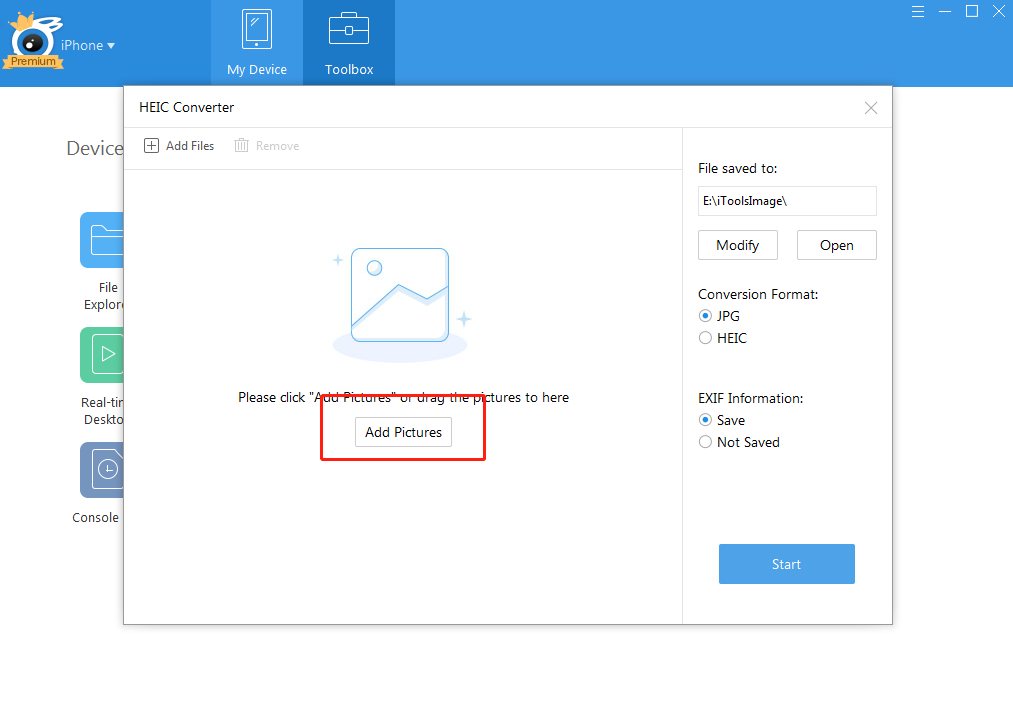
Step4:
Quindi è possibile fare clic sul pulsante blu "Start" per iniziare il processo di conversione.
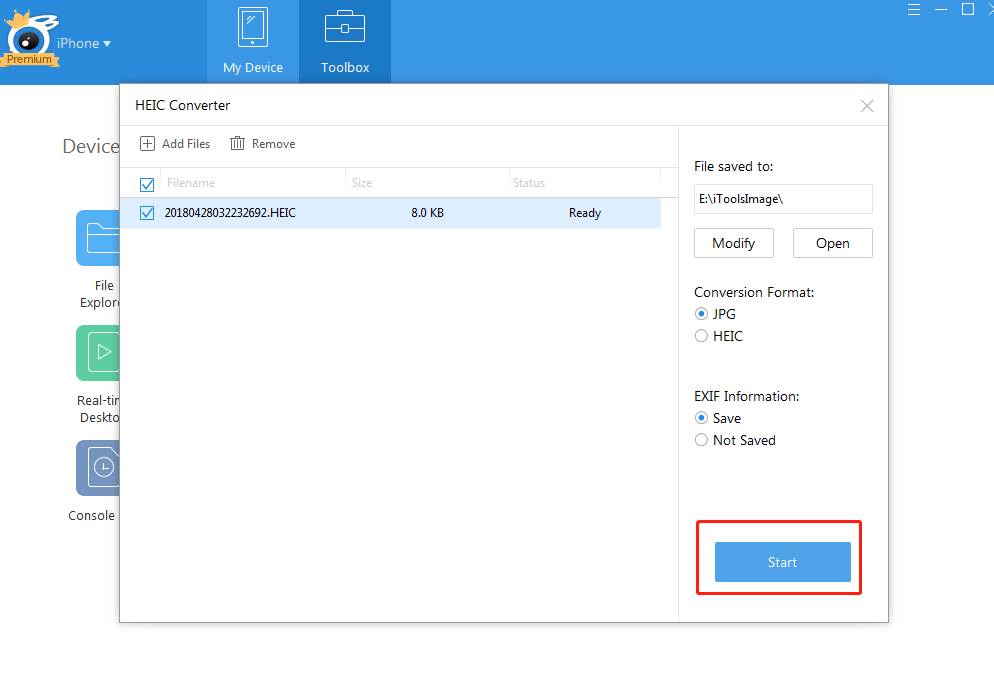
Dopo aver convertito con successo le foto da heic a jpg, puoi fare clic sul pulsante "apri" per controllare le immagini. Ora puoi vedere tutte le foto sono diventate in formato jpg e ora puoi controllare le foto sul computer.
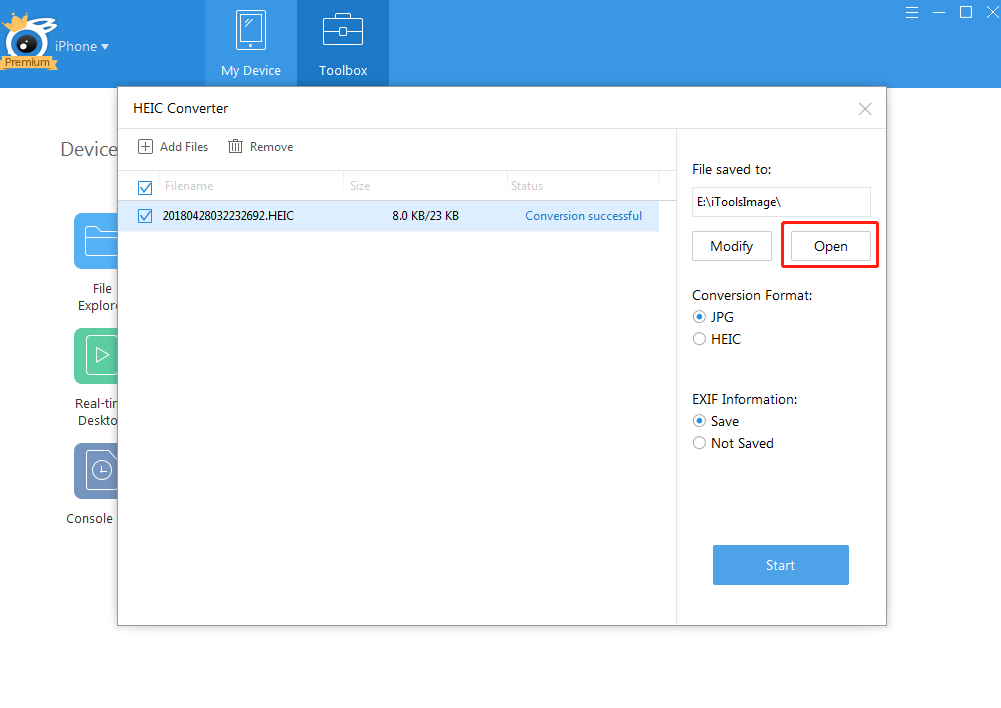
Qualsiasi altro problema per iTools durante l'operazione, vai al nostro assistenza clienti per soluzioni.
Per saperne di più su thinkskysoft e iTools, fare clic qui.
